Non tutte le applicazioni preinstallate nel nostro smartphone Android sono sempre utili. Infatti molti produttori, aziende di telefonia o la stessa Google inseriscono nel nostro device applicazioni che non ci servono e pertanto non utilizziamo. Queste applicazioni potrebbero influire sui processi del sistema operativo magari accentuandone il consumo della batteria o della capienza del nostro terminale. Scopriamo insieme come disinstallare app di sistema senza root.
Disinstallare app di sistema: facciamo chiarezza
Queste applicazioni sono dette bloatware, cioè applicazioni non installate dall’utente e disinstallabili soltanto con la procedura di rooting. Fino ad ora!
Infatti, se possedete un dispositivo Android con versione 4.0 o superiore, è possibile disinstallare queste fastidiose app in modo semplice e veloce.
REQUISITI
Per questa guida ci serviranno:
- Un cavetto usb, per collegare il nostro device al PC (Windows o Mac).
- Libreria adb, per installarli su windows premete qui, per mac qui.
- Un PC
- Il nostro smartphone
- Le opzioni sviluppatore attive con la spunta su “Debug Android”
- L’app “Package name viewer”, scaricabile da questo link.
GUIDA
Prima di tutto sblocchiamo le opzioni sviluppatore sul nostro dispositivo andando in impostazioni, info sul dispositivo e premendo 7 volte sul “numero build“.
Dovrebbe comparire un messaggio con scritto “Ora sei uno sviluppatore” oppure “Hai attivato le impostazioni di sviluppo!” o altri messaggi, cambia dal tipo di rom che utilizzate.

A questo punto, tra la lista delle impostazioni, troveremo le “opzioni sviluppatore“!

Una volta entrati dovremmo scorrere la lista in basso fino a quando non troveremo “Debugh Android” o “Debug usb” e attiviamo questa voce (vedi immagine in basso).
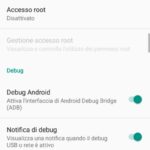
Una volta concluso questo passaggio intermedio possiamo procedere collegando il nostro dispositivo al PC tramite il cavetto usb.

A questo punto non ci resta che aprire il prompt dei comandi (tasto windows e poi digitate cmd).



Mentre, per chi possiede un Mac, può cercare (tramite lo spotlight) “Terminale“.
Dopo aver aperto il prompt dei comandi (o il terminale) digitiamo adb devices per verificare se il nostro device è stato riconosciuto dal PC (vedi figura sotto).

Se si presenta un codice e la scritta “device” (vedi figura a sinistra) allora il nostro smartphone è stato configurato correttamente.
Digitare adb shell per poter eseguire i comandi come amministratori del device, si dovrebbe vedere il nome del dispositivo seguito da :/ $ (vedi figura).

Infine non ci resterà che digitare il codice che ci permetterà di disinstallare l’applicazione di sistema, se non conoscete il nome del pacchetto dell’app da eliminare potete utilizzare l’app gratuita “package name viewer“. Il codice si compone con:
pm uninstall [-k] —user [numero utente, solitamente 0] nome.pacchetto
Dove:
- pm = Package Manager, cioè il codice che identifica la gestione dei pacchetti
- uninstall = diamo il comando di disinstallare un certo pacchetto
- -k (opzionale) = diciamo al comando se vogliamo mantenere i dati di accesso e/o dati di configurazione dell’app che andremo a disinstallare
- – – user [0] = diciamo al comando a quale utente andremo a disinstallare l’app, 0 identifica il primo utente creato, se utilizzate il multi-utente sarà identificato come 10 l’utente ospite, 11 il secondo utente ospite, 12 il terzo e così via
- nome.pacchetto = al nome del pacchetto dell’app da disinstallare, aiutatevi con package name viewer
Per esempio disinstalliamo l’app Google Play Videos dal nostro device, il codice da scrivere sarà:
pm uninstall —user 0 com.google.android.videos
Se verrà scritto SUCCESS (vedi immagine) l’applicazione è stata disinstallata con successo!
