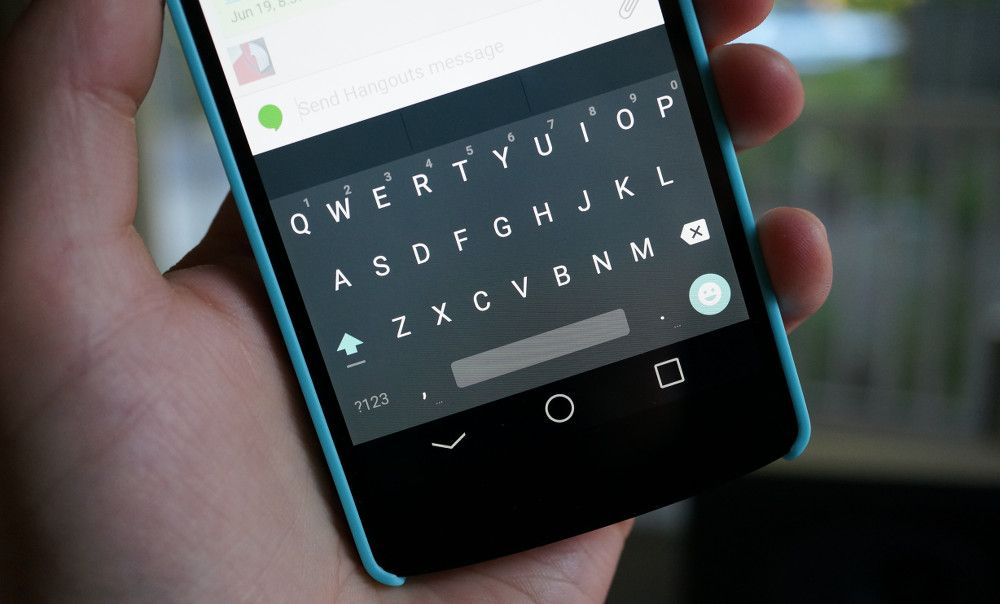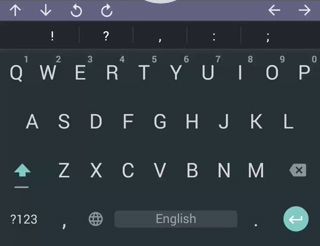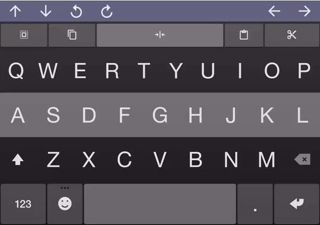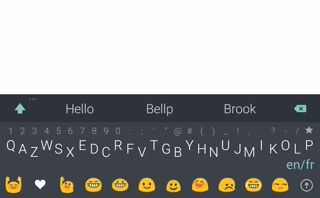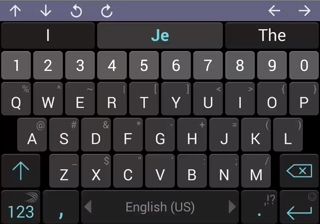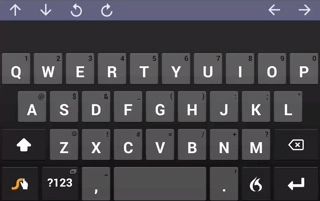Android, si sa, si differenzia dagli OS concorrenti perché fin da subito ha dato la possibilità all’utente di modificare a piacimento quasi ogni aspetto del proprio device tramite l’installazione di applicazioni di terze parti che aggiungevano o sostituivano funzionalità. Tra le applicazioni di terze parti più scaricate vi sono senza dubbio le tastiere. Gli utenti sono sempre alla ricerca di un metodo di input che più gli si aggrada, e con questa guida abbiamo deciso di proporvi un confronto tra le 5 tastiere Android più famose sul Google Play Store.
Google Keyboard
Non potevamo non cominciare il nostro confronto con la Google Keyboard, la tastiera made in Google molto simile alla tastiera AOSP, con l’unica differenza che quest’ultima non ha la capacità di digitazione tramite gestures e di apprendimento tramite Google Services. La tastiera Google si presenta graficamente in maniera abbastanza tradizionale ma offre alcune funzionalità extra. E’ possibile selezionare la modalità swype, ossia la modalità di scrittura in cui bisogna far scorrere il dito da una lettera all’altra invece di cliccarle una ad una: è un metodo abbastanza preciso e può essere addirittura usato senza mai alzare il dito dalla tastiera, provvedendo a passare dalla barra spaziatrice tra una parola e l’altra. Per scrivere i numeri è possibile tenere premuto a lungo sulla relativa lettera in alto nella tastiera o switchare nella finestra secondaria. Stessa cosa per i simboli: è possibile tenere premuto a lungo il tasto “.” o passare alla seconda finestra. La tastiera supporta ovviamente più lingue alla volta ed è possibile selezionare tra due tipi di temi: Dark e Light in pieno stile Material Design. Le capacità di correzione e apprendimento sono molto buone ed è possibile anche abilitare l’opzione di suggerimento della parola successiva, sebbene non sempre funzioni a dovere. Google Keyboard è completamente gratuita.
[pb-app-box pname=’com.google.android.inputmethod.latin’ name=’Tastiera Google’ theme=’discover’ lang=’it’]
Fleksy Keyboard
La particolarità di Fleksy è la possibilità di eseguire una serie di gesture per compiere determinate azioni. E’ possibile per esempio eseguire uno swype a destra per inserire uno spazio, o uno a sinistra per cancellare l’ultima parola. Eseguendo uno swype verso l’alto dopo aver digitato una parola è possibile scorrere tra le possibili alternative, mentre con uno swype in basso è possibile salvare una parola nel dizionario della tastiera. Per inserire numeri e simboli è necessario spostarsi sulla finestra secondaria, generalmente premendo il tasto “123” o tenendo premuto a lungo su un tasto qualsiasi. E’ possibile inoltre sbloccare una serie di estensioni a pagamento che ne semplificano l’utilizzo: attraverso un’estensione è possibile mostrare in maniera perenne la lista dei numeri nella parte alta della tastiera, o ancora vi sono estensioni che permettono di salvare delle scorciatoie, utili quando si scrivono spesso determinate frasi, email o numeri di telefono. Fleksy punta tutto sulla capacità di autocorrezione: l’obiettivo degli sviluppatori è quello di offrire un elevato livello di autocorrezione senza necessariamente essere accurati nella digitazione. Più si utilizza la tastiera più quest’ultima apprende il nostro modo di scrivere e più accurata nella correzione diventa. E’ possibile modificare l’aspetto grafico di Fleksy tramite una serie di temi gratis e a pagamento: vi è anche la possibilità di modificare le dimensioni della tastiera e di adattarle allo schermo che state utilizzando. Infine, c’è anche l’opzione per eliminare del tutto la barra spaziatrice e affidarsi solamente alle gestures. Fleksy è disponibile in una forma gratuita e in una a pagamento.
[pb-app-box pname=’com.syntellia.fleksy.kb’ name=’Tastiera Fleksy Gratis + Emoji’ theme=’discover’ lang=’it’]
Minuum Keyboard
Minuum è sicuramente la tastiera per Android più particolare. La sua caratteristica è quella di essere stata disegnata per occupare il minor spazio possibile sullo schermo, anche se vi è comunque la possibilità di passare al layout intero toccando il tasto “freccia” in alto a sinistra o tenendo premuto con la tastiera con due dita contemporaneamente. Nella sua versione ingrandita è possibile digitare le parole in maniera tradizionale ed inserire numeri e simboli semplicemente eseguendo uno swype verso l’alto a partire dalla lettera corrispondente (per esempio per inserire il numero “5” basta eseguire uno swype verso l’alto partendo dalla lettera “T”). La punteggiatura comune si può inserire eseguendo degli swype a destra e a sinistra in corrispondenza del tasto “.” o premendo due volte la barra spaziatrice. Nella versione ridotta Minuum mostra un’unica riga di lettere e numeri: tutte le funzionalità possibili con il layout completo si applicano anche nel layout rimpicciolito, ad eccezione dei numeri e dei simboli. Eseguendo uno swype verso l’alto è infatti possibile eseguire uno zoom sulle lettere. Le gestures funzionano in maniera simile a Fleksy: swype verso destra per passare alla parola successiva, swype verso sinistra per cancellare. Al momento sono supportate solo 12 lingue (le più conosciute). Come Fleksy, anche Minuum punta tutto sull’elevata capacità di autocorrezione con il minimo sforzo, soprattutto quando viene utilizzata in versione ridotta. La tastiera è altamente personalizzabile: è possibile scegliere tra una dozzina di temi personalizzati o anche crearsene di propri. Minuum è disponibile in una versione di prova gratuita di 30 giorni, al termine del quale bisogna pagare 2.79€.
[pb-app-box pname=’com.whirlscape.minuumfree’ name=’Minuum Keyboard Free’ theme=’discover’ lang=’it’]
SwiftKey Keyboard
SwiftKey è una delle tastiere più apprezzate e conosciute nel panorama Android. E’ stata una delle prime a supportare la modalità swype (qui chiamata Flow), sebbene sia possibile anche disabilitarla e utilizzare la digitazione tradizionale. Nella modalità Flow l’accuratezza e l’autocorrezione sono molto affidabili, anche quando proviamo a scrivere intere frasi senza mai alzare il dito dalla tastiera (come per la Google Keyboad, infatti, basta passare con il dito sulla barra spaziatrice tra una parola e l’altra). Per digitare numeri e simboli è possibile tenere premuto sulla lettera corrispondente o passare alla finestra secondaria tramite il tasto “123”. Nelle opzioni è possibile anche abilitare la linea dei numeri, che diventerà visibile in maniera permanente nella parte alta della tastiera. E’ possibile inserire la punteggiatura tenendo premuto il tasto “.”. Se la modalità Flow è disabilitata, restano attive solo due gestures: uno swype a sinistra cancella l’ultima parola mentre uno swype in basso nasconde la tastiera. Inoltre Swiftkey inserisce uno spazio automaticamente dopo ogni parola e dopo ogni segno di punteggiatura, e questo può risultare fastidioso per alcuni. L’autocorrezione e la predizione delle parole sono di livelli eccellenti, ed è ciò che rende questa tastiera così popolare tra gli utenti. SwiftKey è disponibile in forma gratuita, ed è possibile acquistare alcuni temi a pagamenti direttamente dalle impostazioni.
[pb-app-box pname=’com.touchtype.swiftkey’ name=’Tastiera SwiftKey + Emoji’ theme=’discover’ lang=’it’]
Swype Keyboard
Swype, così come suggerisce il nome, punta tutto sulle gestures. E’ possibile anche selezionare la modalità di digitazione tradizionale, sebbene non risulti accurata come la prima. Sono disponibili numerose gestures: per la punteggiatura basta eseguire uno swype da quella che desideriamo fino alla barra spaziatrice, mentre per rendere maiuscole le lettere basta eseguire uno swype oltre la tastiera dopo aver raggiunto la lettera desiderata. Per quanto riguarda i numeri, è possibile accedere al secondo pannello tramite uno swype o semplicemente cliccando sul tasto “123”. Per aggiungere una parola al dizionario, bisogna cliccare su di essa dopo averla digitata e selezionare “add to dictionary” o impostando l’autoapprendimento nelle opzioni. E’ possibile modificare il layout della tastiera tramite una serie di temi gratuiti e non. Swype è disponibile in una versione di prova di 30 giorni, dopodiché è acquistabile a soli 0.75€.
[pb-app-box pname=’com.nuance.swype.trial’ name=’Swype Keyboard Free’ theme=’discover’ lang=’it’]
Eccoci arrivati al termine di questa guida-confronto tra le 5 migliori tastiere Android. Il Google Play Store è pieno di decine di alternative più o meno valide, ma abbiamo deciso di soffermarci sulle più famose. Voi utilizzate una di queste tastiere? O ne preferite altre, tipo quelle preinstallate dei vari produttori?