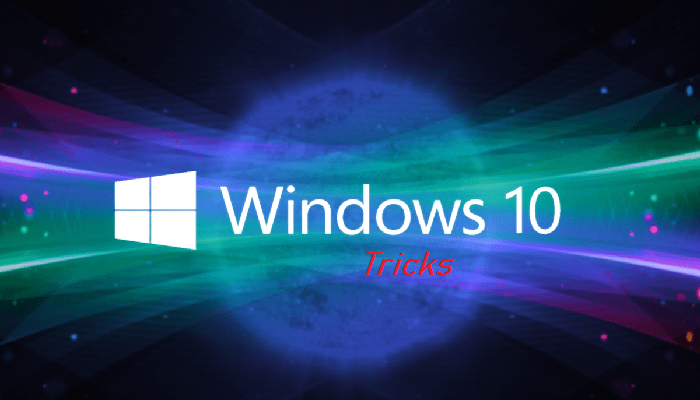 Molti utenti Windows 10 si chiedono se sia possibile accendere il proprio computer a distanza. Ovviamente si può fare ed è cosi da diverso tempo. Con il nuovo update di sistema le cose sensibilmente cambiate rispetto al passato con una procedura nettamente più semplificata. La soluzione del problema è alla portata di tutto. Scopriamo insieme come usare questo trucco in poche mosse e quando può tornarci utile.
Molti utenti Windows 10 si chiedono se sia possibile accendere il proprio computer a distanza. Ovviamente si può fare ed è cosi da diverso tempo. Con il nuovo update di sistema le cose sensibilmente cambiate rispetto al passato con una procedura nettamente più semplificata. La soluzione del problema è alla portata di tutto. Scopriamo insieme come usare questo trucco in poche mosse e quando può tornarci utile.
Windows 10: il trucco per accendere qualsiasi PC connesso in rete a distanza
Nel momento in cui un Personal Computer viene spento non è normalmente possibile accenderlo a distanza. Ma si tratta sostanzialmente di una impostazione predefinita che possiamo cambiare a nostro piacimento. Come noto, infatti, qualsiasi utente può riattivare un computer grazie alla presenza attiva di una funzione chiamata Ethernet Wake on LAN (WOL).
Tale feature prevede l’attivazione di un profilo di ricezione pacchetti per dati che attivano l’alimentazione di sistema senza trovarsi fisicamente sul posto. Un amministratore remoto a conoscenza dell’indirizzo locale assegnato dal router può attivare il PC a distanza.
Come prima cosa occorre attivare la funzione WOL da BIOS/UEFI. Di default Windows 10 inibisce tale funzione all’avvio in risposta a ben determinati criteri di sicurezza. Ma è alla portata di tutti il fatto di poter modificare questa pre-impostazione in qualsiasi momento. Fatto questo superiamo un altro ostacolo accedendo al comando Esegui (tramite combinazione Windows + R). Da qui digitiamo “powercfg.cpl” e clicchiamo su: Specifica comportamento pulsanti di alimentazione nella colonna di sinistra quindi su Modifica le impostazioni attualmente non disponibili e infine disattivando la casella Attiva avvio rapido.
Adesso possiamo installare i driver della scheda di rete dal sito del produttore sostituendoli a quelli scaricati dal Windows Update di Microsoft in quanto potrebbero essere limitati. Ora torniamo sulla finestra Esegui e digitiamo il comando “devmgmt.msc”. individuiamo la nostra scheda di rete e dal menu scegliamo la scheda Risparmio energia. Con la presenza della casella Consenti al dispositivo di riattivare il computer e del sottostante riferimento ai magic packet, tutto dovrebbe funzionare a dovere.
Dalla medesima finestra andiamo poi sui Avanzate e verifichiamo la presenza di Ethernet a risparmio energetico che nel nostro caso deve risultare essere Disabilitato dal menu “Valore” posto sulla destra. A questo punto il lavoro è fatto. Se poniamo il PC in ibernazione o sospensione possiamo riattivarlo da remoto. Come fare per trovare ed accendere il computer?
Come accendere il PC Windows 10 a distanza da un altro dispositivo
Soddisfatte le condizioni precedenti scegliamo di accendere il PC da un altro PC tramite l’utility Magic Packet Sender indicando nella prima casella Host name l’indirizzo di broadcast locale (di solito 192.168.1.255 o 192.168.0.255) e nel campo MAC Address l’indirizzo MAC del PC. Come protocollo scegliamo UDP e come porta la numero 9. Se tutto funzione il PC si accende.
Nel caso in cui si utilizzi la stessa app via Internet si deve indicare l’indirizzo IP Statico nel primo campo e 255.255.255.255 (Internet) nella casella Subnet mask, ferme restando le indicazioni per Mac Address e porte UDP 9.
Stesso risultato si ottiene utilizzando app famose del calibro di Advanced IP Scanner o Dipiscan.























