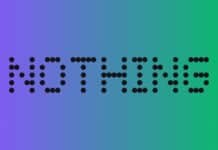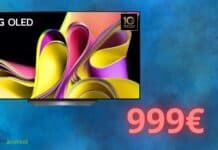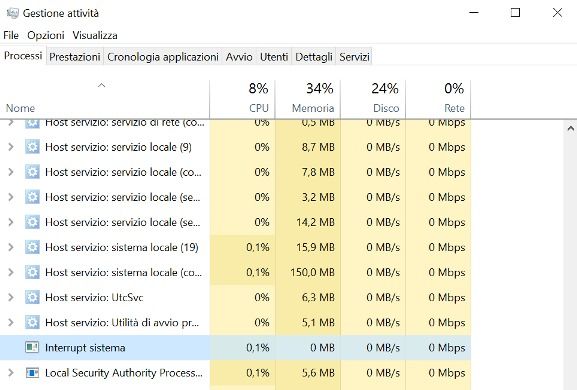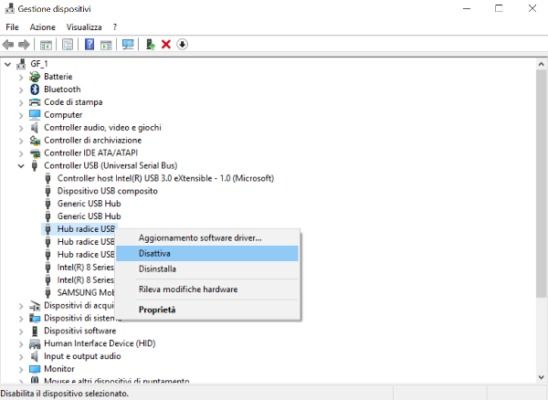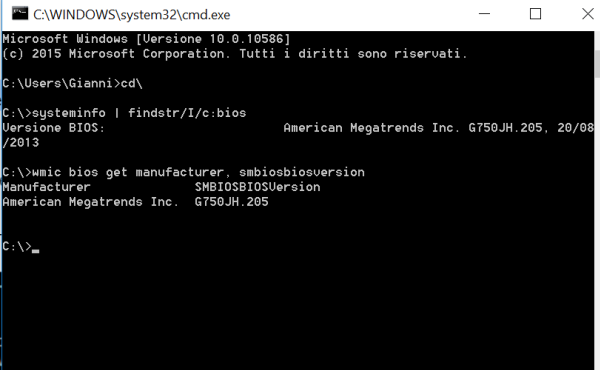Se il tuo computer soffre di un elevato utilizzo della CPU e il problema è causato da Interrupt di sistema allora il tuo pc è affetto da un problema di hardware o di driver. In questa guida vedremo come risolvere il problema.
Cos’è interrupt di sistema
Interrupt di sistema appare nel Task manager o quello che ora si chiama Gestione attività. In realtà non si tratta di un vero processo. In realtà si tratta di un rapporto di tutte le interruzioni avvenute nel livello di sistema più basso.
Come si può leggere da Wikipedia:
un interrupt o interruzione è un segnale asincrono che indica il “bisogno di attenzione” da parte di una periferica finalizzata ad una particolare richiesta di servizio, un evento sincrono che consente l’interruzione di un processo qualora si verifichino determinate condizioni oppure, più in generale, una particolare richiesta al sistema operativo da parte di un processo in esecuzione.
Gli interrupt possono segnalare alla CPU che si è verificato un errore e questo può causare l’elevato utilizzo della CPU da parte dell’interrupt di sistema. I normali valori di utilizzo della CPU da parte dell’interrupt di sistema oscillano tra lo 0,1% e il 2%, a seconda della frequenza della CPU, del software e dell’hardware collegato. Anche i picchi tra il 3% e il 7% possono essere considerati all’interno del range di normalità, dipende dalla configurazione del sistema.
Come risolvere l’elevato utilizzo della CPU
Se interrupt di sistema è costantemente tra il 5% e il 10% della CPU, qualcosa non va e il problema potrebbe essere hardware oppure software, la prima cosa da fare è capire proprio questo. La prima cosa da fare è riavviare il computer.
- Controllo dei driver Hardware
Per verificare rapidamente se si ha a che fare con un problema di driver, è possibile eseguire il DPC Latency Checker. Deferred Procedure Call (DPC) è un processo legato all’interrupt di sistema. DPC Latency Checker è stato progettato per analizzare se il sistema è in grado di gestire correttamente l’audio in tempo reale o lo streaming video controllando la latenza del driver del dispositivo in modalità kernel. È un modo rapido per rivelare i problemi e lo strumento non richiede alcuna installazione.
Se compaiono delle barre rosse, cioè interruzioni dovute all’elevata latenza, qualcosa è spento. È possibile, se il problema non si è verificato prima, ripristinare gli aggiornamenti dei driver più recenti (Windows 10) o aggiornare i driver. Si potrebbero avere problemi con i driver AMD SATA, del dispositivo audio HD oppure possono mancare i driver del Bluetooth.
In alternativa, è possibile installare ed eseguire LatencyMon, monitorizza la latenza, per trovare i driver con il più alto numero di DPC. Premere il pulsante Start/Play, quindi passare alla scheda driver e ordinare i file secondo il numero di DPC. Driver con alto DPC possono causare un elevato numero di interruzioni.
- Disattivare dispositivi interni
Invece di aggiornare in modo casuale i driver è possibile disattivare i driver di periferica individuali per identificare il colpevole. Cercare e aprire Gestione periferiche dal tasto Start, si trova anche nel Pannello di controllo, ampliare le periferiche elencate di seguito, fare clic su un dispositivo e selezionare Disattiva .
Fare questo per un solo dispositivo alla volta, controllare l’utilizzo della CPU da parte di interrupt di sistema o eseguire nuovamente DPC Latency Checker, quindi fare clic con il tasto destro sul dispositivo e selezionare Abilita prima di passare al dispositivo successivo.
Questi di seguito i colpevoli più probabili:
- schede di rete;
- modem interni;
- dispositivi audio interni;
- altre schede come sintonizzatori TV, adattatoriISDN o DSL, modem.
Se nessuno di questi è il colpevole, si può procedere con la disattivazione (e riattivazione) di altri driver non essenziali. Non disabilitare alcun driver necessario all’esecuzione del sistema, quindi nessuno di quelli elencati sotto Computer, processori e dispositivi di sistema.
Inoltre, non cercare di disattivare le schede video, l’unità disco che gestisce il sistema, controller IDE, la tastiera o il mouse (a meno che non si dispone di un dispositivo di input alternativo, come ad esempio un touch pad), o il monitor.
- Scollegare o disattivare dispositivi esterni
Se DPC Latency Checker non ha trovato nulla il problema potrebbe essere causato dall’hardware USB. È possibile staccare la spina o – in Gestione periferiche (vedi sopra) – disabilitare gli Hub radice USB, vale a dire il blocco hardware esterno. In Gestione periferiche, individuare la voce Controller USB e disattivare qualsiasi voce principale hub USB che si possa trovare.
Se stai usando una tastiera esterna o un mouse USB (Bluetooth), potrebbero smettere di funzionare. Assicuratevi di avere un metodo alternativo per riattivare il dispositivo.
Nota: le interruzioni di sistema potrebbero anche essere causate da una alimentazione non corretta o dal caricabatterie del portatile. Provate a sostituire o scollegare anche quello.
- Disattivare gli effetti sonori
Questa soluzione, in genere, risolve il problema dell’elevato utilizzo della CPU in Windows 7. Fare clic con il tasto destro sull’icona dello speaker nella barra delle applicazioni, selezionare i dispositivi di riproduzione, fare doppio clic sul dispositivo predefinito (altoparlante) per aprire Proprietà e nella scheda Miglioramenti disattivare tutti gli effetti sonori. Confermare con OK e verificare come si comporta interrupt di sistema.
- Aggiornare il BIOS
Il BIOS è il primo software che viene eseguito quando si accende il computer. Aiuta il sistema operativo ad avviarsi. In primo luogo, identificare la versione del BIOS e controllare il sito web del produttore per gli aggiornamenti e le istruzioni di installazione.
Per scoprire la versione del BIOS, premere il tasto Windows + R , digitare cmd, premere Invio ed eseguire i seguenti due comandi, uno dopo l’altro:
- systeminfo | findstr/I/c:bios
- wmic bios get manufacturer, smbiosbiosversion
Si noti che in /I è una i minuscola e non una L minuscola.
Nota: L’aggiornamento del BIOS non deve essere preso alla leggera. Assicurarsi di eseguire prima il backup del sistema.