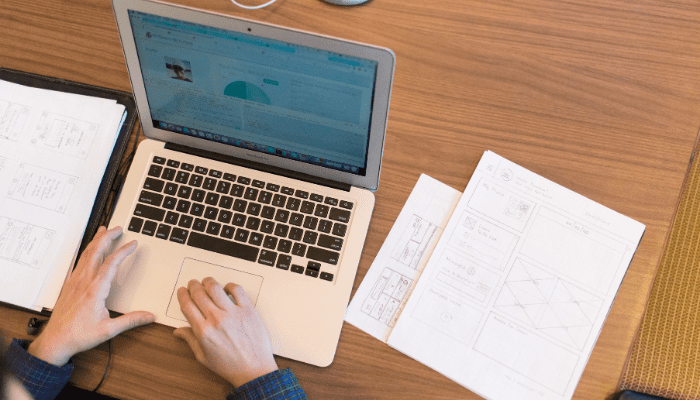
A meno che non si salvi un documento di Word come di sola lettura, chiunque abbia una copia del file può modificarlo. È anche abbastanza facile aggirare la protezione del formato di sola lettura, rendendo più difficile proteggere un documento da modifiche non necessarie. A meno che non si decida di cambiare formato e salvarlo come PDF. In questo modo, tuttavia, vengono limitate le modifiche al documento nel suo insieme. Per fortuna, Microsoft Word include controlli aggiuntivi che consentono di proteggere parti di un documento di Word da modifiche non necessarie.
Limitare la modifica dei documenti di Word tramite selezione
Se desideri limitare le modifiche al documento a determinate aree (ad esempio, singoli paragrafi o righe), puoi farlo anche utilizzando il menu Limita modifica.
Inizia aprendo il tuo documento e premendo Revisione> Limita modifica. Dal pannello del menu a destra, fare clic sulla casella di controllo Consenti solo questo tipo di modifica nel documento, quindi selezionare l’opzione Nessuna modifica (sola lettura).
Ciò impedirà la modifica delle aree non coperte da eccezioni. Per aggiungere un’eccezione, seleziona un’area del tuo documento (da una singola parola a un intero paragrafo o pagina), quindi premi la casella di controllo Tutti, elencata nella categoria Eccezioni (opzionale).
Ciò consentirà a chiunque abbia accesso al file la possibilità di modificare quella sezione del documento. Se invece desideri aggiungere restrizioni più rigide (ad esempio, per consentire solo ai singoli utenti il diritto di modificare una sezione), seleziona il contenuto, quindi premi l’opzione Altri utenti.
Nel menu a comparsa Aggiungi utenti, aggiungi i nomi utente degli utenti Windows locali o degli account utente su un dominio Windows. Premi OK per salvare le tue scelte. Con il contenuto selezionato, fai clic sulla casella di controllo accanto al nome utente, visibile nella sezione Individui. Solo quell’utente potrà apportare modifiche. Assicurati che la casella di controllo Tutti sia disabilitata se vuoi che sia così.
Per confermare le restrizioni, premere il pulsante Sì, avvia l’applicazione della protezione. Nella casella Avvia applicazione della protezione, fornire una password di controllo o scegliere Autenticazione utente per concedere il controllo agli utenti di dominio autorizzati. Premere OK per salvare. Una volta salvate, solo le aree del documento selezionato supporteranno le modifiche (evidenziate in grigio nel documento). Se non diversamente specificato, solo gli utenti con accesso al file potranno apportare modifiche a tali sezioni.






















