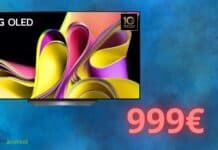Basta un box multimediale per riprodurre video 4K, connettersi al Google Play Store e navigare in Wi-Fi con qualsiasi televisore!
I televisori Smart sono sempre più diffusi nelle nostre case, ma non tutti vogliono o possono averne uno. Che poi, diciamocela tutta: per quelli abituati ad avere Android sul proprio smartphone, utilizzare Smart TV con sistema operativo personalizzato e quindi con tutte le limitazioni del caso, non è propriamente il massimo. Possiamo invece decidere di avere sul nostro televisore Android KitKat, con la stessa interfaccia, le stesse applicazioni e quasi tutte le funzionalità del nostro smartphone. Per farlo, è sufficiente dotarsi dell’Android TV Box S806 e collegarlo al televisore mediante porta HDMI. Grazie alla sua potenza di calcolo, il dispositivo è in grado di riprodurre senza intoppi i filmati in 4K, gestire il mirroring dei video mediante Miracast e DLNA e consentire l’accesso all’immenso archivio di app e giochi del Google Play Store! Ma non è tutto: l’Android TV Box può essere infatti collegato anche ad un NAS consentendo l’accesso da remoto a tutta la nostra raccolta multimediale. Vediamo dunque come rendere Smart il nostro televisore di casa e sfruttarne tutte le funzionalità trasformando lo smartphone in un potente controller a distanza.
Come trasformare la tua TV in una TV smart con Android
Ecco come effettuare correttamente i collegamenti tra il dispositivo e il TV e come eseguirne la configurazione iniziale. La procedura è semplicissima e in pochi secondi il nostro nuovo media center sarà pronto all’uso.
Colleghiamo il box al TV usando il cavo HDMI fornito in dotazione, inseriamo l’alimentazione e accendiamo il dispositivo. Se abbiamo un home theater, possiamo collegarlo direttamente al box usando la porta ottica presente sul retro. Sul televisore, posizioniamoci sull’ingresso video corretto (ad esempio HDMI f).
Al primo avvio, il dispositivo ci chiederà di effettuare la prima configurazione. Utilizzando il cursore sul telecomando fornito in dotazione clicchiamo Nexte seguiamo le opzioni a video. La lingua italiana non è presente, ma non preoccupiamoci: possiamo installarla più avanti direttamente dall’interfaccia di Android.
Dalla lista delle reti Wi-Fi disponibili scegliamo quella di casa nostra a cui connettere il dispositivo, clicchiamo Input Password e inseriamo la chiave di rete. Per farlo, usiamo la tastiera a schermo oppure colleghiamo una tastiera USB direttamente al box, usando la porta USB/OTG presente sul retro del dispositivo.
File multimediali da ogni sorgente
Alcune applicazioni, YouTube compreso, sono preinstallate sul dispositivo, ma occorre comunque completarne l’installazione. Dalla App bar selezioniamo l’icona dell’applicazione (in questo caso YouTube e poi Installa ora. Ovviamente dovremo disporre di un account Gmail valido; in alternativa creiamone uno.
Possiamo trasmettere i contenuti del nostro smartphone direttamente sulla TV grazie alla tecnologia Miracast. Per farlo avviamo l’app Miracast, già installata nel box TV. Sullo smartphone, invece, rechiamoci nelle Impostazioni di sistema: nella scheda Display tocchiamo la voce Trasmetti schermo e connettiamoci al box.
Colleghiamo una pendrive o l’hard disk esterno contenente i nostri video in una delle porte USB disponibili sul retro del box Android. Avviamo l’app MX Player presente nel menu MyApp e sfogliamo i file presenti nella directory sda1. È possibile riprodurre tutti i maggiori formati video, anche quelli in formato MKV.
Puoi acquistare il box multimediale:
[wp_search_xml_best_price keywords=”box android”]