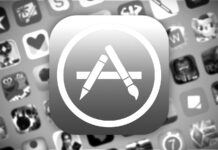SSD SunBow per un PC più veloce! Sembra quasi uno slogan pubblicitario, ma effettivamente il cambio di performance è evidente ed eclatante. Nello specifico, abbiamo montato un semplice SSD (marchiato SunBow per l’appunto), uno dei più economici in commercio e venduto direttamente da Amazon. Il computer ha “cambiato passo”: più veloce, più fluido, nessun blocco o impuntamento.
Il merito, come già accennato, è proprio della tecnologia alla base del sistema di memoria. SSD, infatti, significa “Solid-state drive” ossia “disco a stato solido” e rispetto al tradizionale Hard Disk si differenzia per velocità fino a 10 volte superiori in lettura/scrittura. Potrà sembrare una cosa di poco conto, ma vi assicuro che non è affatto così. Io stesso ho sottovalutato fin dall’inizio l’importanza di un buon supporto di memoria al fine di migliorare le performance complessive del mio elaboratore. Volevo addirittura cambiare PC, ma in effetti la colpa era da attribuire non a tutto l’hardware ma solo ad un disco di memoria tradizionale da 5400 rpm (revolutions per minute – giri al minuto).
SSD SunBow: la mia “manna dal cielo”
 Cosa ho deciso di fare, dunque? Semplice. Ho acquistato l’SSD più economico in commercio su Amazon (SSD SunBow) ed ho deciso di dargli una chance. Mai scelta fu più azzeccata! Prima della “modifica”, potrà sembrare strano, ma il mio PC era sempre “sotto sforzo”. L’hard disk lavorava sempre al 100% (almeno secondo il centro di gestione attività di Windows), la ventola faceva un rumore immane, spesso il touchpad non funzionava (forse a causa delle elevate temperature) e vi erano rallentamenti continui e prolungati per qualsiasi attività.
Cosa ho deciso di fare, dunque? Semplice. Ho acquistato l’SSD più economico in commercio su Amazon (SSD SunBow) ed ho deciso di dargli una chance. Mai scelta fu più azzeccata! Prima della “modifica”, potrà sembrare strano, ma il mio PC era sempre “sotto sforzo”. L’hard disk lavorava sempre al 100% (almeno secondo il centro di gestione attività di Windows), la ventola faceva un rumore immane, spesso il touchpad non funzionava (forse a causa delle elevate temperature) e vi erano rallentamenti continui e prolungati per qualsiasi attività.
 Fortunatamente, però, le cose sono cambiate ed attualmente ho abbandonato completamente l’idea di abbandonare il mio adorato PC portatile a cui sono affezionato (che poi non è nemmeno così indecente a livello hardware: HD 1TB, Intel i7, RAM 16 GB e scheda video NVIDIA 840M da 4 GB).
Fortunatamente, però, le cose sono cambiate ed attualmente ho abbandonato completamente l’idea di abbandonare il mio adorato PC portatile a cui sono affezionato (che poi non è nemmeno così indecente a livello hardware: HD 1TB, Intel i7, RAM 16 GB e scheda video NVIDIA 840M da 4 GB).
Per prima cosa bisogna comprare l’occorrente
Sì amici. Purtroppo questa “modifica” non è gratuita. Ha un costo che varia tra i 50 ed i 100/110 euro a seconda dello spazio a disposizione che vorrete sul vostro SSD. Occorrerà acquistare, dunque, un adattatore per SSD da inserire al posto del lettore ottico (leggasi lettore CD/DVD) dal costo di una decina di euro (io vi consiglio questo della Salcar); ed il nostro SSD in un taglio come minimo da 120 GB (quello da 60 GB ve lo sconsiglio perché solo Windows pesa una trentina di GB).
120 GB = 47 euro
240 GB = 70 euro
500 GB = 100 euro
Vi starete chiedendo: «Ma com’è possibile che 120 GB siano sufficienti?». In effetti, la risposta non è proprio così ovvia. 120 GB vanno “strettini” in molti casi, però, se non si ha un budget elevato possono comunque bastare. In particolare, ho ovviato al problema lasciando separati i due dischi di memoria. Da una parte, dunque, ho l’SSD da 120 GB con Windows 10 e tutti i programmi installati; dall’altra ho l’altro Hard Disk da 5400 rpm in cui salvo tutti gli altri tipi di file che utilizzo raramente. Per farvi un esempio concreto, un file da utilizzare nell’immediato lo lascio sull’SSD (sul dekstop o nella cartella principale “Gianluca”); per i file che utilizzo con più rarità o che richiedono una minor velocità di lettura (film, musica, ecc.) li salvo su hard disk tradizionale.
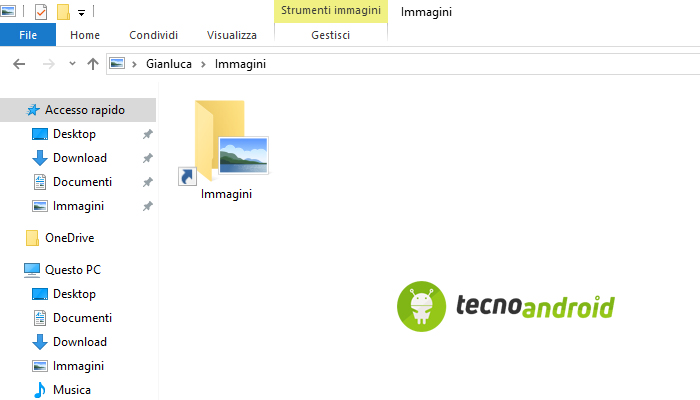
Il trucco per tenere tutto in ordine, quindi, è creare una serie di collegamenti che rimandano all’Hard Disk tradizionale da 1 TB. Certo… è una “sfacchinata” e molti di voi si staranno chiedendo: «Ma chi te l’ha fatta fare?!», ma vi assicuro che è l’unico modo per non cambiare PC. In alternativa naturalmente, se il vostro budget lo consente, potete tranquillamente acquistare un SSD più capiente (leggasi 500 GB, perché quelli da 1 TB hanno prezzi assurdi) ed utilizzarlo in maniera esclusiva. È logico che le performance miglioreranno ulteriormente e perfino la durata della batteria del vostro PC portatile ne risentirà positivamente.
In seguito montare il tutto
Come accennato, esistono due metodi. Il primo metodo consiste nel aprire la scocca posteriore del proprio PC portatile e sostituire l’hard disk tradizionale con l’SSD. In molti casi, però, specialmente per i nuovi PC (tipo il mio HP) ciò è impossibile. Il secondo metodo, di conseguenza, è per questi sfortunati utenti. Invece, di smontare tutto il PC compreso il display (che risulta essere sempre una procedura piuttosto complicata ed impegnativa, nonché pericolosa), si procede a rimuovere il lettore ottico e montare l’SSD come secondo drive attraverso all’adattatore che vi abbiamo consigliato in precedenza (per il procedimento andare al minuto 04:30 della nostra guida su YouTube). Un’operazione che si può compiere in una decina di minuti ma che ci garantirà un successo assicurato.
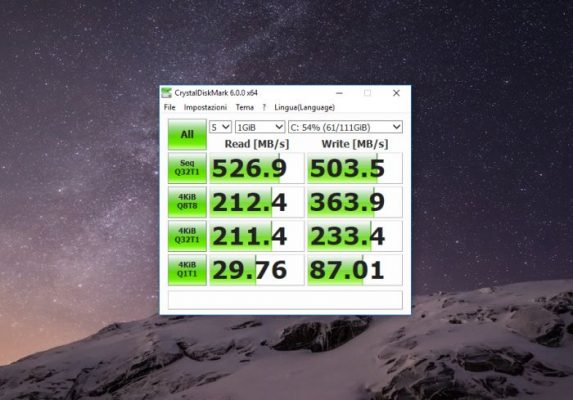
Purtroppo, però, non è tutto oro quello che luccica. La procedura manuale è immediata, tuttavia, serviranno diverse ore per ripristinare il PC e trasferire il sistema operativo da un Hard Disk all’altro. Anche in questo caso esistono due opzioni: “clonazione” oppure “installazione pulita“. Inutile dirvi che la seconda scelta risulta essere la migliore. Nel processo di clonazione, infatti, possono sorgere delle incompatibilità che potrebbero rallentare ulteriormente il vostro PC.
In ogni caso, la clonazione è possibile mediante un semplice tool (a pagamento) di Easeus che si chiama “Todo backup“. L’installazione pulita di Windows 10, invece, è possibile mediante il software gratuito di Microsoft “Media Creation Tool“. I problemi, ancora una volta, non finiscono qui. Sui nuovi PC con UEFI (Unified Extensible Firmware Interface; si pronuncia uify – vale a dire il successore del classico BIOS) è necessario accedere allo stesso e disattivare il “secure boot”. In rete esistono decine di guide a riguardo ed è un’operazione che non richiede molto tempo (circa 5/10 minuti). Infine, sempre da UEFI o da BIOS bisognerà impostare come fonte di avvio primario il nuovo SSD o, nel caso dell’installazione pulita di Windows, l’ingresso USB. Accendendo il PC, ad esempio, ed avviando il software di installazione di Windows 10 creato sulla chiavetta in precedenza con il “Media Creation Toll” si avrà infine la possibilità di gestire entrambi gli Hard Disk, eliminare le partizioni, ricollocarle ed installare il nuovo OS da zero. Un backup preventivo dei propri dati è d’obbligo.
Conclusioni e pareri su SSD SunBow 120 GB
Come abbiamo visto, l’operazione è piuttosto semplice dal punto di vista materiale di sostituzione del lettore ottico, ma si complica per quel che concerne l’installazione di Windows. Il nostro consiglio, dunque, è quello di chiedere aiuto ad un esperto in materia in caso di dubbi e perplessità. Questa guida/recensione ha lo scopo di proporvi quest’interessante possibilità di miglioramento delle prestazioni con un costo banalmente irrisorio. In definitiva, se avete intenzione di cambiare il vostro PC perché troppo lento, ragionateci bene prima di farlo: un buon SSD può veramente fare la differenza e far “rinascere” il vostro portatile o fisso che sia con una spesa inferiore ai 100 euro. Questo SSD SunBow da me testato, nello specifico, risulta avere le stesse performance dei competitors. Resta a voi decidere, quindi, se affidarvi a questo marchio cinese (con buone recensioni su Amazon) e risparmiare qualche decina di euro, oppure affidarvi alla sicurezza offerta da SanDisk.
P.s.: A chi mi chiede: «È meglio cambiare la RAM o il disco di memoria?», la mia risposta è semplice: se si hanno già 4/6/8 GB di memoria RAM a disposizione è inutile aumentarla (almeno che non si utilizzi il PC a livello gaming o di montaggio video professionale). Assolutamente consigliato, invece, procedere al passaggio da un Hard Disk a 5400 rpm o 7200 rpm ad un SSD di ultima generazione.