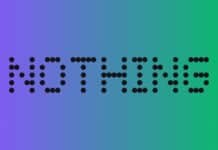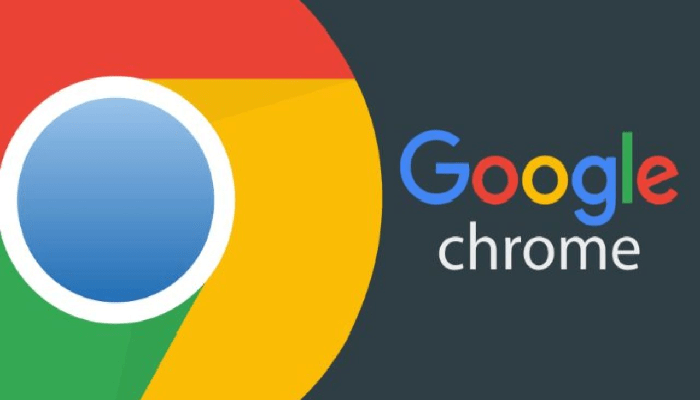 Chrome è la piattaforma browser più popolare a livello globale e, sebbene la versione per Android possa non sembrare potente come la versione desktop, in realtà ha tonnellate di funzionalità nascoste o comunque poco conosciute che potrebbero risultare utili.
Chrome è la piattaforma browser più popolare a livello globale e, sebbene la versione per Android possa non sembrare potente come la versione desktop, in realtà ha tonnellate di funzionalità nascoste o comunque poco conosciute che potrebbero risultare utili.
Modalità Dark
La modalità Dark non può mancare per i vari benefici che potete trarne usandola. Su Android 10, Chrome per Android cambia aspetto per adattarsi al tema del vostro smartphone, ma puoi cambiarlo anche accedendo alle Impostazioni. Ciò apporterà delle modifiche anche per i siti Web, a condizione che abbiano un tema dark disponibile. C’è anche una funzione sperimentale che forza tutti i siti ad usare la modalità dark, basta copiare e incollare chrome: // flags # enable-android-web-contents-dark-mode nella barra degli indirizzi e impostare il menu a discesa su “Abilitato”. Se desideri disattivarlo in un secondo momento, visita nuovamente l’URL del flag e impostalo su “Predefinito”.
Chrome Duet
Invece di una singola barra degli indirizzi nella parte superiore dello schermo, Duet mantiene la barra degli indirizzi nella parte superiore e sposta le funzioni di uso comune in una barra inferiore. Tuttavia, Duet non è ancora disponibile per tutti, quindi dovrai attivarlo. Per abilitarlo, copia e incolla chrome: // flags # enable-chrome-duet nella barra degli indirizzi e imposta il menu a discesa su “Abilitato”. Se desideri disattivarlo in un secondo momento, apri nuovamente tale URL e modifica il menu a discesa su “Predefinito”.
Scaricare contenuti offline
Se hai bisogno di accedere a una determinata pagina, ma hai una connessione discutibile, toccare costantemente ricarica per avere la possibilità di ottenere le informazioni di cui hai bisogno può essere frustrante. Quando sei offline, vai nella pagina interessata (toccando un link o immettendolo nella barra degli indirizzi) e seleziona “Scarica quando sei online”. Non appena avrai una connessione Internet, riceverai una notifica per procedere con il download.
Toccare una parola per cercarla
Questa è una funzione semplice, ma non è ampiamente conosciuta. Quando tocchi una parola o una frase, il browser visualizzerà un pannello informativo su ciò che hai selezionato. Scorrendo verso l’alto verranno visualizzati i risultati dettagliati della selezione.
Aggiungere o rimuovere il pulsante Home su Chrome
Su alcuni dispositivi, è visibile un pulsante Home. Questo perché alcuni produttori includono un APK “ChromeCustomizations” nella cartella di sistema, che imposta i valori predefiniti per i segnalibri e il pulsante Home. Se non hai già un pulsante Home, incolla chrome: // flags / # force-enable-home-page-button nella barra, seleziona “Abilitato” nel menu a discesa e riavvia l’app due volte. Puoi modificare l’indirizzo cui accede su Impostazioni> Home page> Apri questa pagina. Se il tuo dispositivo è dotato di un pulsante Home e vuoi sbarazzartene, apri le impostazioni di Chrome (pulsante menu in alto a destra> Impostazioni), tocca “Home page” e disattivalo.
Salvare le pagine come file PDF
Come accennato prima, Chrome consente di salvare le pagine per la visualizzazione offline. Ma cosa succede se si desidera inviare la pagina salvata a qualcuno o scaricarla in modo permanente in un formato leggibile per altre app? Combinando la funzione di condivisione di Chrome e la funzione “Stampa come PDF” di Android. Trova la pagina che desideri scaricare, quindi premi il pulsante Condividi nel menu principale. Seleziona “Stampa” dal menu di condivisione e cambia la stampante in “Salva come PDF”. Esattamente come siamo soliti fare con la versione web.
Zoom su qualsiasi sito Web
In molti casi, i siti ottimizzati per la visualizzazione mobile non consentono all’utente di ingrandire e rimpicciolire manualmente i contenuti. Questo può essere fastidioso nel migliore dei casi e dannoso per gli utenti ipovedenti nel peggiore dei casi. Apri le impostazioni di Chrome, tocca “Accessibilità” e seleziona la casella accanto a “Forza abilita zoom”.
Aggiungere altri motori di ricerca oltre a Chrome
Chrome per Android, come qualsiasi altro browser, consente di modificare il motore di ricerca che desideri utilizzare. Vai su qualsiasi sito e cerca qualcosa. Quindi, apri le impostazioni di Chrome e apri il menu “Motore di ricerca”. Qui puoi cambiare il motore che Chrome utilizzerà per impostazione predefinita.
Gestire le notifiche dai siti
I siti possono chiedere di inviare notifiche al tuo dispositivo, ma non è sempre ovvio come rimuovere tale capacità in un secondo momento. Se sei stufo di un determinato sito che ti invia notifiche, puoi facilmente interromperle dalle impostazioni. Tocca il pulsante del menu in alto a destra di Chrome, tocca Impostazioni e seleziona il menu Notifiche. Da qui, puoi attivare/disattivare tutti i tipi di notifiche di Chrome, inclusi quelli inviati da Chrome stesso (download, controlli multimediali, ecc.).
Silenziare un sito Web con Google Chrome
Chrome su Android dovrebbe bloccare l’audio con riproduzione automatica a priori, ma alcuni siti trovano un modo per raggirare tale impostazione. Chrome consente di disattivare l’audio di uno o più siti che si comportano in modo inappropriato o impedire a tutti i siti, tranne alcuni, di riprodurre qualsiasi tipo di audio. Apri le impostazioni di Chrome e vai su Impostazioni sito> Audio. Può sembrare piuttosto ovvio il procedimento ma talvolta si pensa che i suoni indesiderati di annunci pubblicitari o altro non siano evitabili.