
Aprire un file Word è facile, a patto che si abbia l’apposita app di Microsoft installata sul proprio PC. Il tutto diventerebbe un po’ più complicato qualora non si dovesse essere in possesso di Word. Per cui, se hai bisogno di inviare un documento ad un amico, un collega, un parente o quel che sia, e temi che lui possa non essere in possesso del software di Microsoft, la soluzione più semplice per aggirare il problema consiste nel convertire il file Word in un’immagine JPEG. In questo modo, il contenuto del documento sarà facilmente accessibile a tutti.
Come convertire un file Word in immagine JPEG utilizzando lo Strumento di cattura
In via preliminare, precisiamo che, purtroppo, non esiste alcuna opzione integrata per salvare un documento Word in un’immagine JPEG direttamente dall’app di Microsoft. Per farlo, dovrai piuttosto utilizzare lo Strumento di cattura di Windows. Questo ti permette di effettuare uno screenshot di ogni singola pagina di Word e di salvarla come immagine.
Effettuare uno screenshot di una pagina del tuo documento di Word utilizzando lo Strumento di cattura è davvero molto semplice. Anzitutto, apri il file interessato e posizionati sulla pagina che desideri convertire in immagine. A questo punto, utilizza la barra di ricerca di Windows per cercare lo Strumento di cattura; avvia l’app e clicca sulla voce Nuovo.
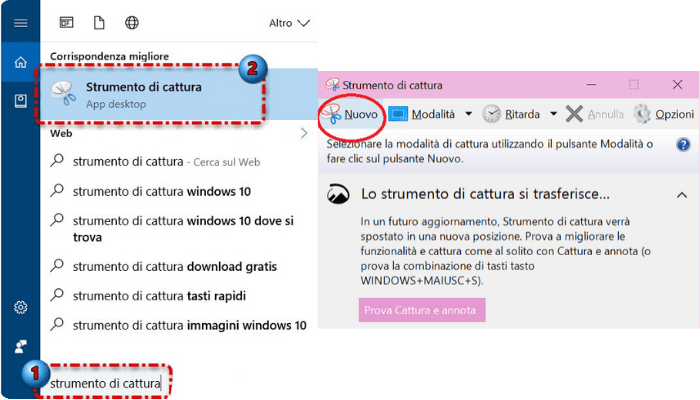
A questo punto, premi il tasto sinistro del mouse per iniziare la selezione, e sposta il cursore del mouse fino a selezionare l’intera area di interesse. Fatto ciò, rilascia il tasto del mouse: lo Strumento di cattura ti mostrerà il risultato finale, permettendoti di salvare l’immagine mediante l’apposita icona di salvataggio.
Come convertire un file Word in immagine JPEG da PDF
Ovviamente, se si vuole convertire un documento Word composto da molte pagine in un’immagine JPEG, questa procedura richiederà molto tempo, dal momento in cui sarà necessario effettuare lo screenshot di una pagina per volta. In alternativa, è possibile salvare dapprima l’intero documento di Word come file PDF, direttamente all’interno del programma di Microsoft, e successivamente convertirlo il JPEG. Per farlo, apri il documento Word, clicca su File > Salva con nome, e poi seleziona la voce PDF dal menu a tendina della voce Salva come. Infine, clicca su Salva.
A questo punto, utilizza il software online gratuito smallpdf per convertire il file PDF appena creato in immagini JPG. Seleziona o trascina il file PDF che ti interessa, attendi che questo venga elaborato dal programma e seleziona poi l’opzione Converti pagine intere. Quando il tutto sarà pronto, clicca su Scarica il File ed il gioco è fatto!
























