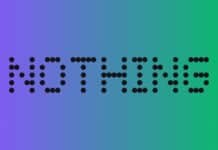Come vi abbiamo detto in questi giorni è finalmente disponibile una versione stabile dell’OS Ubuntu per il momento solo per il Galaxy Nexus e per il Nexus 4.
Quest’oggi vedremo come installare questo sistema operativo sul Nexus 4. Per fare questo è necessario effettuare il backup di tutti i vostri dati in quanto la procedura andrà a cancellare la ROM del vostro device. Potete utilizzare app come airdroid o truBackup e salvare immagini, video e file sulla vostra microSD. Come sempre in questi casi TecnoAndroid non si assume alcuna responsabilità sell’esito finale della procedura.
Dal percorso “Impostazioni> Applicazioni> Sviluppo> Debug USB”, assicurarsi che l’opzione Debug USB sia selezionata. Inoltre, la carica minima del vostro dispositivo dovrebbe essere superiore al 40%.
Dopo aver adempito a questi pre-requisiti possiamo procedere all’installazione di Ubuntu sul Nexus 4:
- Prima assicurarsi di aver installato l’ADB sul vostro computer dal sito android.com. Una volta configurato l’ADB, sarà necessario immettere i comandi di seguito indicati nella riga di comando dopo aver collegato il dispositivo con il cavo USB originale;
sudo add-apt-repository ppa: phablet-team/tools
sudo apt-get update
sudo apt-get install-strumenti phablet android-tools adb-android-tools-fastboot
- Scarica il sistema operativo Ubuntu per Nexus 4 da qui e inserisci il file nella cartella ADB nel computer che è nella cartella adb-tools o ADB-platform.
- Scollegare il dispositivo dal computer, spegnerlo e accenderlo tenendo premuto il tasto di accensione + volume su + volume giù. Questo metterà il vostro dispositivo in modalità bootloader.
- Apri prompt dei comandi nel computer ed eseguire sudo fastboot oem unlock, sullo schermo del dispositivo, accettare i termini di sblocco. Dopo questo, premere il pulsante di alimentazione per accendere il dispositivo.
- Ora, tutto quello che dovete fare è inserire semplicemente il comando di seguito indicato per avviare il processo di installazione,
phablet-flash ubuntu-system-no-backup
- Una volta che il comando precedente viene elaborato, ci vorranno circa 4-5 minuti per l’applicazione di questo aggiornamento. Una volta fatto, tutto quello che dovete fare è seguire semplicemente le istruzioni sullo schermo.
Nota: Solo nel caso raro che il dispositivo non si avvii o mostri la schermata iniziale, premere a lungo il pulsante di alimentazione per spegnere il dispositivo e avviarlo in modalità normale.
Cliccando sul “via” sotto andrete al sito ufficiale di Ubuntu dove troverete le istruzioni complete e anche quelle per installare nuovamente il sistema operativo Android.