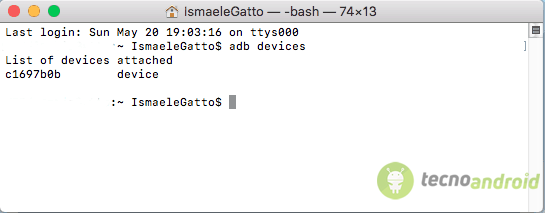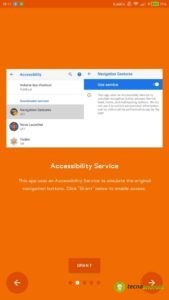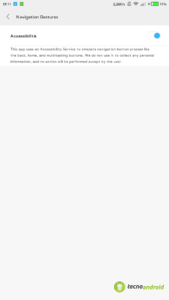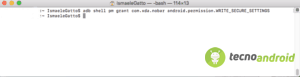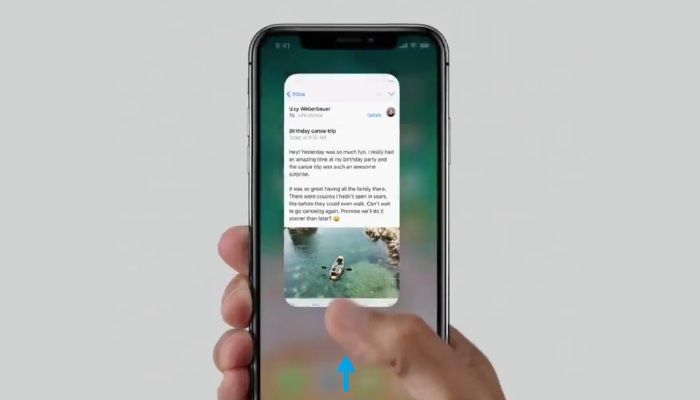 Ormai nel mondo mobile ogni brand ha le sue gesture: Apple, Xiaomi, Huawei, OnePlus e anche Google in Android P. Il team XDA ha sviluppato una propria app che cerca di emulare il suo funzionamento ed è installabile nei nostri dispositivi Android.
Ormai nel mondo mobile ogni brand ha le sue gesture: Apple, Xiaomi, Huawei, OnePlus e anche Google in Android P. Il team XDA ha sviluppato una propria app che cerca di emulare il suo funzionamento ed è installabile nei nostri dispositivi Android.
In questa guida vi illustrerò come installarla, configurarla e, nel caso non piacesse, disinstallarla.
Installazione dell’app Navigation Gesture
Se possedete già uno smartphone che possiede già queste gesture questa guida non servirà ma per chi è possessore di uno smartphone vecchio o un 18:9 senza gesture ma solo con navbar questa app farà al caso vostro!
Pre-requisiti:
- Il vostro smartphone
- Aver sbloccato le opzioni sviluppatore
- Un cavo usb
- Un pc con la libreria adb installata (vedi guida windows, vedi guida mac).
Scarichiamo l’app
Per scaricare l’app utilizziamo questo link, una volta entrati nel google play ci basterà premere “installa”.
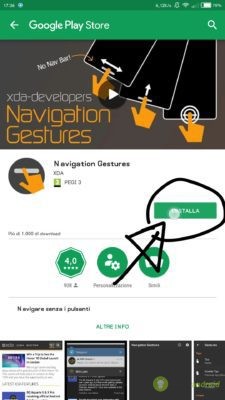
Potrebbe capitare che google play non vi faccia scaricare l’app perchè non la trova, se fosse così vi lascio questo link per poter scaricare il pacchetto di installazione.
Una volta nel sito premere il riquadro evidenziato nell’immagine.
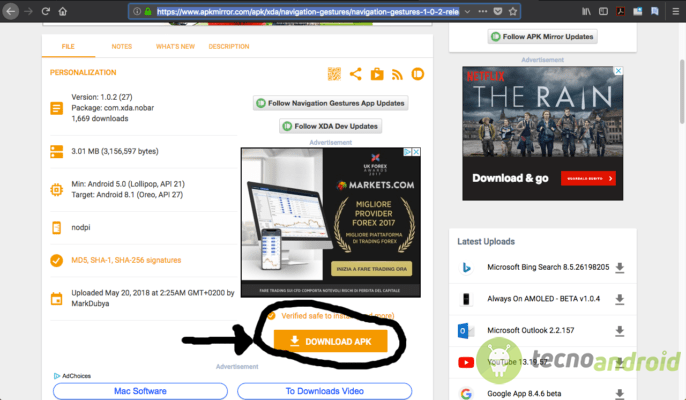
Se vi si apre una schermata di conferma del download premete si/salva/conferma.
Non apriamola subito, perchè per la configurazione bisogna compiere alcuni passaggi specifici.
Configurazione
La parte più complessa nell’avere quest’app è proprio la prima configurazione, ci sono alcuni passaggi precisi da dover svolgere, soprattutto se il nostro dispositivo è sprovvisto di root.
Prima di tutto abilitiamo le opzioni sviluppatore e il debug usb:
- Andate nelle impostazion android
- Trovate le info dispositivo (in oreo trovate sistema, informazioni sul telefono)
- Cercate “numero build” e premetela 7 volte, vi comparirà il messaggio “ora sei uno sviluppatore)
- Tornando nel menù selezionate la voce “opzioni sviluppatore”
- Abilitate “debug usb”
Ora possiamo collegare il nostro dispositivo al pc e vedere se viene riconosciuto:
- Apriamo il prompt dei comandi/terminale nel nostro dispositivo
- Su windows premete l’icona windows sulla tastiera e digitate “cmd”, premete invio.
- Su mac cliccate spotlight (l’icona della lente in alto a destra) e digitate “terminale”, premete invio.
- Digitiamo “adb devices” e nel telefono premiamo “consenti”, la schermata dovrebbe essere la seguente:
- Ora possiamo aprire l’app, alla schermata di benvenuto premiamo la freccetta
- Abilitiamo il posizionamento davanti ad altre app
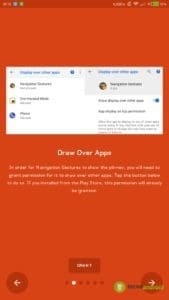
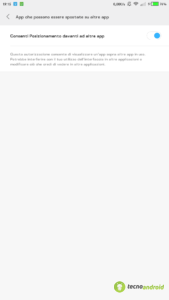
- Ora dobbiamo abilitare il servizio di accesso dell’app:
- C’è il tile disponibile nella barra delle notifiche, seguite l’esempio se volete averlo.
- A questo punto digitiamo nel nostro terminale sul pc la seguente stringa:
adb shell pm grant com.xda.nobar android.permission.WRITE_SECURE_SETTINGS
- Una volta digitata possiamo concudere la configurazione dei permessi.
ATTENZIONE!!! ALCUNI PASSAGGI POSSONO CAMBIARE CON L’AGGIORNAMENTO DELL’APP COME LA RICHIESTA DI USARE IL COMANDO ADB.
Applicazione e impostazioni
Prima di tutto abilitiamo l’app, in basso dovrebbe comparire una barra tipo iPhone X.
Premendo l’ingranaggio, invece, entriamo nel menù per la configurazione grafica e logica della barra.

Premendo la voce “gesture” accederemo ad un altro menù dove possiamo gestire i movimenti e le azioni della barra. Ecco come potrebbe essere una configurazione ottimale:
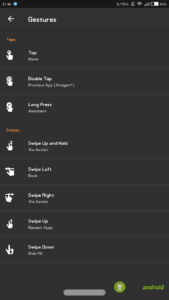
Ovviamente potete modificare ogni azione come volete, in modo da trovare la giusta combinazione con cui essere più comodi
Con la voce “apparence” andremo a configurare la larghezza, altezza e posizione verticale della barra.
- Pill Width: Determina la larghezza della barra, con un valore alto si avrà una barra più larga, con un valore basso una barra più stretta
- Pill Height: Determina l’altezza della barra, con un valore alto si avrà una barra più alta, con un valore basso una barra fina
- Vertical Position: Determina la posizione della barra, con un valore alto la barra si posizionerà verso il centro dello schermo, con un valore basso si posizionerà sempre più al bordo inferiore dello schermo.
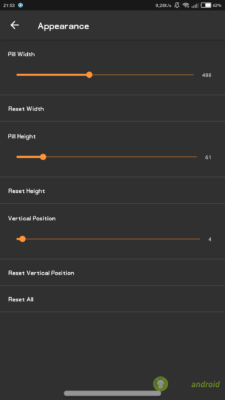
Infine possiamo modificare la durata dello Swipe up and hold (se configurato) e la durata della vibrazione nell’impostazione “Behavior”.
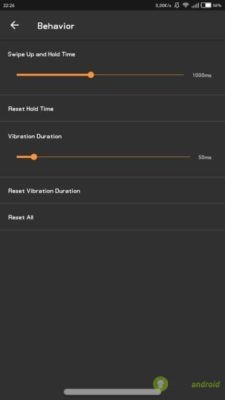
Disinstallazione
Come consiglia il team di sviluppo XDA, prima di disinstallare l’applicazione è consigliato disattivarla nella prima schermata dell’app per non avere conflitti tra i permessi.
Una volta disattivato il servizio possiamo disinstallarla tramite google play oppure direttamente dal nostro smartphone.
Conclusioni
Navigation Gesture è un’app che potrebbe essere utile per coloro che si trovano scomodi con la navbar oppure che non considerano sfruttato appieno lo schermo del proprio telefono.
Inoltre la possibilità di personalizzare le azioni può soddisfare qualsiasi utente.
L’app è ancora primitiva ma promette bene, aspettativi molti aggiornamenti nei prossimi mesi.