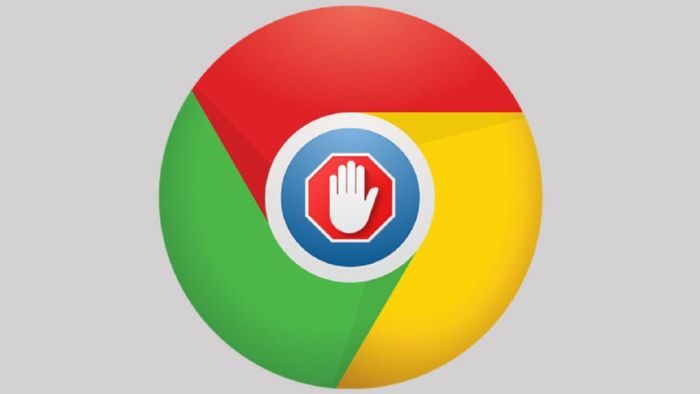 Sarà abilitata all’interno dello strumento di ricerca di Google Chrome, questa nuova funzionalità ad-blocker, consentirà di bloccare le pubblicità invadenti, su tutti i dispositivi mobili e fissi. Questa estensione bloccherà tutte quelle pubblicità invadenti e fastidiose che non rientrano negli standard indicati dalla Better ADS, cioè quelle pubblicità che non consentono una corretta visualizzazione delle pagine web, oscurandole.
Sarà abilitata all’interno dello strumento di ricerca di Google Chrome, questa nuova funzionalità ad-blocker, consentirà di bloccare le pubblicità invadenti, su tutti i dispositivi mobili e fissi. Questa estensione bloccherà tutte quelle pubblicità invadenti e fastidiose che non rientrano negli standard indicati dalla Better ADS, cioè quelle pubblicità che non consentono una corretta visualizzazione delle pagine web, oscurandole.
Oggi vi spiegheremo il funzionamento dell’estensione Ad-Blocker di Google, un mezzo che limita la visualizzazione sul proprio browser delle pubblicità invadenti, cercando di monitorare l’attività dei siti che violano le condizioni stabilite dalla Better ADS, questi verranno bloccati attraverso un warning, il quale darà loro un tempo di 30 giorni per adeguarsi agli standard dettati dalle condizioni pubblicitarie. Nel caso in cui non venissero rispettate, questi verranno bloccati definitivamente dall’estensione Ad-Blocker di Chrome.
Come utilizzare l’estensione ad-blocker di Chrome
Questa nuova estensione Ad-Blocker di Google è attivo in default, questo per migliorare la visualizzazione della navigazione web, senza che l’utente finale sia obbligato a subirsi quell’invasione delle pubblicità oscurando avvolte la notizia che vorremmo visionare sulla pagina web, rendendo spesso e volentieri impossibile continuare a navigare, portando a chiudere la pagina senza essere riuscito a raggiungere il nostro obbiettivo.
Installazione di Ad-Blocker di Chrome
Per riuscire ad utilizzare l’Ad-Blocker di Chrome bisogna prima installare l’estensione sul proprio motore di ricerca, non avete paura, adesso vi spiegherò quali sono i semplici passi a cui dovete attenervi:
- Prima di tutto dovete cercare l’esenzione di AdBlock
- Successivamente bisogna installarla gratuitamente, una volta eseguita questa procedura, potete vedere che vi sono correlate diverse estensioni, il quale potete o meno installare a vostro piacere e se naturalmente ne avete bisogno (io vi consiglio di considerarle, specialmente se utilizzate YouTube).
Sotto vedete la schermata che vi apparirà una volta aggiunta l’estensione
Una volta installata l’AdBlock, potete notare che in alto a destra comparirà, nella barra di navigazione, l’icona di una mano dentro un cerchio rosso, questo sta a significare che l’installazione è andata a buon fine.
- Se andate a selezionare l’icona di AdBlock riuscirete ad accedere al menu principale, da lì riuscirete a visualizzare quanti banner pubblicitari sono stati bloccati sulla pagina che state attualmente visualizzando.
Inoltre, quest’estensione la potete disattivare, deselezionando il pulsante di spunta “Mostra sul pulsante di AdBlock” posto nel menu principale dell’estensione.
Il mio consiglio è quello di non bloccarla, in modo da non andare ad incorrere in quelle pubblicità invadenti, che vi bloccano la visuale delle pagina web, dandovi un grave disagio.
- Può capitare, invece, che uno o più annunci non vengono bloccati correttamente, quindi, bisogna attivare manualmente l’estensione Ad-block.
Di seguito vi spiegherò come bloccare uno o più banner pubblicitari, seguendo questo procedimento:
- Dovete, prima di tutto, selezionare l’icona dell’estensione Ad-block
- Subito dopo bisogna scegliere l’opzione “Blocca una pubblicità su questa pagina”, oppure, selezionando il banner pubblicitario che dà fastidio, quindi da bloccare, con il tasto destro del mouse.
- Adesso bisogna scegliere dal menu la voce “AdBlock”
- Una volta arrivati a questo passaggio, scegliete l’opzione “Blocca questa pubblicità“.
- Selezionate, con il mouse, la pubblicità in oggetto
- Premete, sulla pubblicità selezionata, il tasto destro del mouse e da lì vi comparirà una schermata che riporta icona di Ad-Block, vi darà inoltre la possibilità di scegliere se bloccare la pubblicità singola oppure le pubblicità di tutta la pagina.
Un’altra possibilità che Google da all’utente finale è quella di attivare o disattivare l’utilizzo dell’Ad-Block, vi spiegherò in breve come eseguire questa procedura:
- Aprite le impostazioni di Chrome tramite i tre puntini verticali che vi compaiono in alto a destra, sulla barra di navigazione di Google Chrome
- Subito dopo, entrare nelle impostazioni e scendendo nella pagina, troverete alla fine la scritta avanzate
- Entrate nelle impostazioni avanzate e scorrete il mouse fino ad arrivare nella sezione Privacy e Sicurezza, da lì, scegliete la voce impostazioni contenuti
- Una volta entrati nella sezione impostazione contenuti dovete cercare la voce annunci
- Una volta entrati nella voce annunci, scegliete la sezione relativa al Bloccato nei siti che tendono a mostrare annunci invasivi, una volta entrati in questa sezione potete o meno attivare l’estensione Ad-Blocker di Google Chrome
Questa breve e riassuntiva guida completa sull’estensione Ad-Block di Google Chrome, ha avuto lo scopo di spiegare brevemente, di cosa si tratti l’estensione, del suo utilizzo e di come procedere per l’attivazione o meno della sua funzionalità.
Io credo che Google sia riuscito a rendere felici quella parte di web, che non gradiva molto le pubblicità che invadevano tutta o quasi tutta la pagine web di navigazione, certe volte era proprio diventato impossibile sia chiuderla, che iconarla, tutto questo portava ad una non corretta visualizzazione dell’informazione che volevamo visualizzare.
Inoltre voglio puntualizzare che queste tipo di pubblicità apposta di invogliare a comprare o visionare quello che proponevano, facevano scappare gli utenti provocando molto disagio.
Quindi non possiamo far altro che complimentarci con Google per questa semplice ma utilissima estensione di blocco delle cosiddette “pubblicità invadenti”.
























