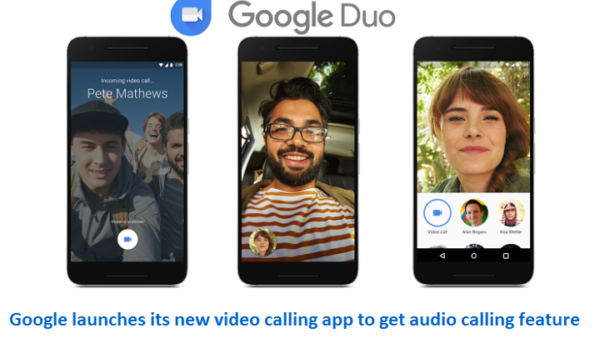
Da qualche tempo oramai i nostri dispositivi mobili sono in grado di portarci ad un livello superiore alla classica telefonata, le videochiamate. Parlare faccia a faccia con i nostri amici o familiari, colleghi o conoscenti che si trovano lontani da noi non è più un sogno ormai da quasi un decennio ma, con l’avvento degli smartphones, è possibile farlo in mobilità con qualità decisamente superiori al passato.
Secondo degli studi condotti nell’autunno dello scorso anno, circa il 68% degli americani possiede uno smartphone, circa due su tre. Di questi, il 47% di questi ha usato il proprio device per una videochiamata almeno una volta e il numero cresce in maniera significativa se confrontato con le stesse percentuali del 2011 (19%) o 2013 (33%). D’altro canto, ora che sono disponibili moltissime piattaforme per utilizzare questo genere di servizi, per quale motivo solo una minoranza di utenti li utilizza? Una ragione potrebbe essere la difficoltà che qualcuno sembra avere nell’utilizzare le videochat allo stesso modo delle telefonate normali. Del resto una cosa è precipitarsi fuori dalla doccia per rispondere ad una telefonata importante ed una è farlo per rispondere ad una videochiamata in accappatoio.
Se siete dell’opinione che le videochiamate necessitino di una preparazione diversa e più complessa rispetto ad una telefonata o che tutto questo sforzo non valga la pena, ecco a voi una semplice guida che vi renderà il tutto molto più facile ed immediato.
Se la release di Google Duo ci ha fatto capire qualcosa è che le videochiamate sono importanti come non mai in questo periodo. Sia che siate degli scopritori tardivi oppure che non abbiate mai avuto voglia di imparare “questa cosa delle videochiamate”, a seguire vi spieghiamo, app per app, come poterle usare al meglio e con grande facilità.
Google Duo
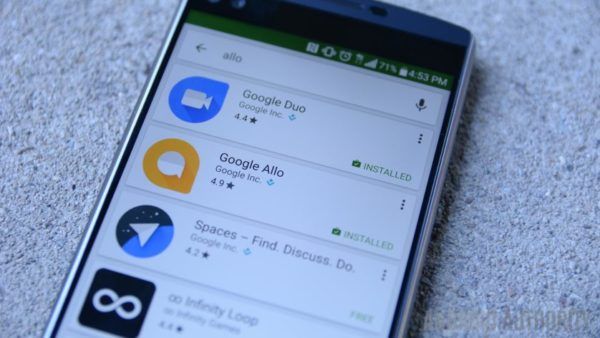
Non è una sorpresa che tra le migliori piattaforme per effettuare videochiamate ce ne sia una sviluppata da Google. Google Duo è l’ultima di queste in ordine di tempo e Big G sembra volerla far diventare l’equivalente Android di FaceTime per iOS. In ogni caso la differenza principale (e quella che dovrebbe costituire il maggior vantaggio per Google Duo) tra le due app è che Duo è supportata da entrambi i sistemi operativi. Questo significa che se un nostro amico scarica Google Duo, non importa da quale tipo di device egli la utilizzi, noi potremo sempre parlarci.
Come usare Google Duo per una videochiamata
- Dowload e login: Per prima cosa, ovviamente dovremo scaricare l’app da Google Play Store (potete farlo tramite il badge qui sotto) e loggare con il nostro account gMail. L’app ci chiederà il nostro numero di telefono per mandarci un codice di verifica via SMS che permetterà a Duo di collegare il nostro numero all’account e di cercare tra i nostri contatti altri utenti della stessa app.
- Aprire Duo e iniziare una videochiamata: Quando apriremo Duo, ci verrà notificata l’attivazione della fotocamera frontale che ci mostrerà la nostra immagine con un tasto in basso che ci permetterà di iniziare una videochiamata.
- Scegliere qualcuno da chiamare: A questo punto avremo la possibilità di scegliere un utente da chiamare dalla nostra lista contatti. Tutti coloro i quali usano già Google Duo saranno messi in cima alla lista mentre quelli che non hanno ancora installato l’app saranno posti appena sotto e potremo invitarli a scaricare l’app tramite il consueto tasto “invita”. Per iniziare la nostra video chat basterà cliccare sul nome del contatto da chiamare e aspettare che risponda. Il metodo è praticamente lo stesso di quello per effettuare chiamate normali, ricordiamo che, al fine di non consumare mb del piano dati, sarà più conveniente essere collegati ad una rete wifi prima di effettuare una chiamata. Segnaliamo una comoda feature presente in Google Duo, quella denominata “knock knock”, che ci permette, prima di rispondere ad una videochiamata, di vedere via camera frontale chi ci sta chiamando prima di rispondere. Si è discusso un po’ dei risvolti sulla privacy in merito a questa feature ma possiamo sempre disabilitarla dal menu impostazioni, se avete la feature attiva vi conviene essere sicuri di essere pronti a farvi vedere prima di iniziare la connessione.
[pb-app-box pname=’com.google.android.apps.tachyon’ name=’Google Duo’ theme=’dark’ lang=’it’]
Google Hangouts
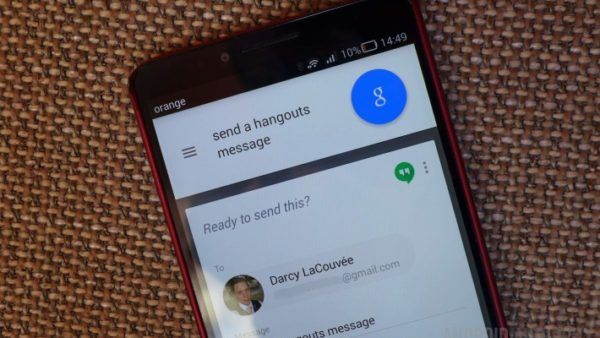
Per coloro che preferiscono invece la semplicità, Hangouts è sicuramente da prediligere per le proprie video chat. Molti di noi vorranno esplorare le nuove app e i nuovi servizi o piattaforme offerte volta per volta ma ciclicamente torneranno ad Hangouts proprio per la sua semplicità di utilizzo. Al contrario di Duo, Hangouts non serve solo per le videochiamate, quando fu rivelato nel 2013, Google Hangouts, che prendeva il suo nome dalla feature di video chat implementata in Google+, era multifunzionale, fungeva da instant messenger, da voice dialer e per le videochiamate. L’integrazione con gli SMS, aggiunta in un secondo momento, è stata revocata in favore di Google Messenger e, ad oggi, Hangouts è usato per lo più dagli utenti businness come instant messenger mentre gli users normali lo prediligono per le videochiamate.
Videochiamare con Google Hangouts:
- Loggare in Hangouts: Le possibilità che siate già loggati in Hangouts sono alte, è spesso preinstallata in molto dispositivi e probabilmente molti di voi già la usano con regolarità (in caso contrario potrete scaricarla tramite il badge in basso). In ogni caso Hangouts non richiede il nostro numero di telefono e basta loggare il nostro account gMail per inizare ad utilizzarla
- Iniziare una videochiamata: Aprite Hangouts e fate tap sul tasto “+” posizionato nell’angolo in basso a destra, questo vi darà la possibilità di scegliere se iniziare una sessione di instant messaging con una persona, con un gruppo di persone, o effettuare una videochiamata. Scegliete quest’ultima opzione.
- Trovare qualcuno da chiamare: A questo punto vedrete comparire la lista dei vostri contatti, come per Duo, coloro i quali usano Hangouts saranno in cima alla lista già pronti per essere chiamati e saranno identificabili dal simbolo di Hangouts, le virgolette in alto, sulla propria foto profilo. Cliccate dunque sul contatto che intendete videochiamare e Hangouts farà partire la chiamata.
[pb-app-box pname=’com.google.android.talk’ name=’Hangouts’ theme=’dark’ lang=’it’]
Skype
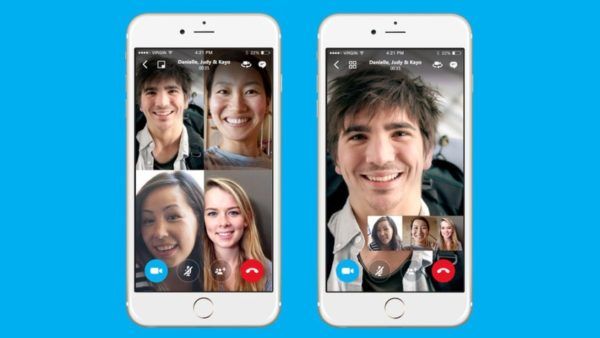
Nonostante gli utenti Android siano legati più ad Hangouts, Skype è sicuramente l’app più riconoscibile per questo tipo di feature, sicura non c’è una piattaforma più associata alle videochiamate di Skype. Skype è disponibile da anni pressocché per qualsiasi device, mobile e non, e per qualsiasi sistema operativo. Essendo in giro ormai dal lontano 2003 è sicuramente l’applicazione più longeva di questo genere ed è una garanzia.
Iniziare una videochiamata con Skype
- Scaricate Skype e create un account: Per prima cosa dovrete scaricare l’app dal Play Store e, una volta aperta per la prima volta, dovrete obbligatoriamente effettuare il login oppure creare un account. Se doveste avere, come probabilmente sarà, un account microsoft, potrete loggare con quello, altrimenti dovrete crearne uno ex-novo scegliendo la seconda opzione. Dovrete inserire numero di telefono e indirizzo email in modo tale che gli altri utenti di Skype possano trovarvi e iniziare con voi una chat o una videochiamata.
- Trovare qualcuno per una videochiamata: Una volta loggati sarete accolti da una schermata divisa in tre tab. Scegliendo quella centrale sarete portati direttamente ai vostri contatti. Qui potrete vedere tutti i contatti che avete nella rubrica e quelli che non usano Skype potranno, come in Google Duo, essere invitati tramite l’apposito tasto posto di fianco al nome. Quelli che usano Skype invece saranno invece disponibili al tap. Cliccandoci su avvierete la chat istantanea.
- Iniziare una videochiamata: Una volta iniziata la chat istantanea non dovrete far altro che cliccare nella parte alta dello schermo dove vedrete l’icona di una video camera. Se la persona chiamata sta usando un device con Skype installato ed è connessa ad internet, non dovrete far altro che aspettare che accetti.
[pb-app-box pname=’com.skype.raider’ name=’Skype – free IM & video calls’ theme=’dark’ lang=’it’]
Facebook Messenger
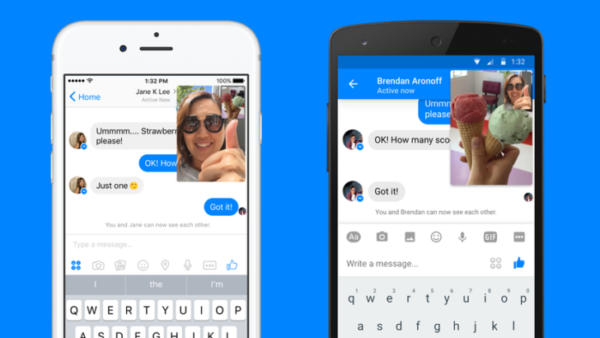
Se c’è una compagnia che può affermare di rivaleggiare con Google in termini di importanza ai giorni nostri è sicuramente Facebook. Può darsi che non sia più da un paio d’anni la locomotiva dei social media ma è ancora la piattaforma social più grande che ci sia. Se siete scettici considerate che quest’anno Facebook ha registrato 1.60 miliardi di utenti attivi al mese! In sostanza il 22% della popolazione del pianeta usa Facebook regolarmente, e parliamo solo di utenti attivi. Per rendere ancora meglio l’idea pensate che Instagram ha 400 milioni di utenti attivi al mese, mentre Twitter 320 milioni. Con queste statistiche vogliamo solo dire che se qualcuno potesse pensare che Facebook Messenger sia un’app poco usata per le videochiamate e per le chat, beh vi sbagliate. Uscita nel 2011 Facebook Messenger è diventata di recente obbligatoria per usare da mobile la chat del social network di Menlo Park, ancora più di recente è stata aggiunta l’integrazione con gli SMS, le chiamate voip e le videochiamate. Sicuramente, anche se si è fatto un gran parlare ultimamente della privacy policy del social network blu, Facebook Messenger rimane l’app più a colpo sicuro per effettuare una videochiamata.
Usare Facebook Messenger per una videochiamata:
- Scaricate e loggate in Facebook Messenger: Probabilmente l’avrete già installata sul vostro device, nel caso contrario non dovete fare altro che recarvi nel Play Store (tramite il badge in basso magari) e scaricare l’app. Apritela e vi troverete davanti alla schermata di login. Dovrete necessariamente essere iscritti a Facebook per loggare, nel caso in cui lo foste vi basterà inserire email e password, altrimenti dovrete creare un nuovo profilo tramite il tasto apposito che troverete in basso. L’app vi chiederà di inserire il vostro numero di telefono in maniera opzionale, registrarlo vi consentirà di contattare o essere contattati, via Facebook Messenger, dalle persone di cui avete il numero di telefono ma con cui non siete amici su Facebook.
- Trovare qualcuno da videochiamare: Dopo aver loggato sarete portati nella schermata principale dell’app dove vedrete tutti i messaggi che avete scambiato con i vostri amici su Facebook fino a quel momento. Se avete degli amici tra i “preferiti” vedrete una sezione speciale che vi consentirà ci contattarli velocemente. Se non vedete nessuno con cui volete avviare una videochiamata vi basterà cliccare sulla tab con il simbolo di una cornetta telefonica, così facendo sarete portati alla lista dei vostri contatti che sono pronti a ricevere chiamate vocali e videochiamate.
- Iniziare una videochiamata: Una volta trovata la persona da contattare non dovrete far altro che cliccarci sopra, compariranno così di fianco due icone, un telefono e una video camera. Cliccando sull’icona video camera, Facebook Messenger inizierà a chiamare il vostro contatto come se fosse una chiamata vocale normale. State attenti solo al fatto che mentre aspettate che il contatto risponda, la chiamata sarà minimizzata a una piccola finestra nell’angolo destro in alto dello schermo permettendovi di continuare ad usare lo smartphone nell’attesa
[pb-app-box pname=’com.facebook.orca’ name=’Messenger’ theme=’dark’ lang=’it’]

























