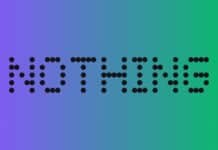Chrome è il più veloce dei browser internet, ma per questa velocità il pc paga lo scotto di un uso eccessivo della RAM. Vediamo perché utilizza tanta memoria e cosa si può fare per risolvere l’inconveniente.
In realtà, l’elevato uso della RAM non è sempre negativo, ovviamente, se questo non va ad incidere sul funzionamento e l’utilizzo del personal computer. Per verificare quanta memoria consuma il browser di Google basta accedere a Gestione attività sui PC Windows facendo clic con il tasto destro del mouse sul tasto Start.
Ora, cliccando su Memoria, nella finestra che si è aperta, si possono mettere in ordine decrescente i consumi di RAM da parte dei vari processi in esecuzione. È quasi certo che Chrome occuperà, se non la prima in assoluto, le prime posizioni dell’elenco.
Come funziona la gestione della RAM del PC
Il funzionamento della memoria ad accesso casuale è molto simile a quello che si ha sugli smartphone. È utilizzata perché molto veloce, più della CPU che potrebbe essere (e a volte lo è) utilizzata, per accedere ai dati. Chrome consuma molta RAM perché memorizza ogni scheda, plug-in ed estensione ciascuno in un diverso processo di RAM e per ciascuna scheda aperta. Questo sistema è chiamato processo di isolamento e impedisce che un processo si sovrascriva ad un altro.
Questo è anche il motivo per cui si vedono tante voci diverse per Chrome in Gestione attività. Ognuno di questi processi utilizza solo una piccola quantità di memoria, ma quando si sommano, il carico può essere molto elevato. Questo sistema è voluto perché in così il browser è più stabile e veloce; se, ad esempio, un plug-in, un’estensione o un processo di una scheda si blocca per un mal funzionamento il browser continua a funzionare normalmente perché il problema viene isolato.
Oppure, se viene richiesto il riavvio del browser, per un problema di qualunque tipo, questo si riapre con la stessa scheda e pagina web che si stava visualizzando anche con più schede aperte. Ma non c’è solo questo, in aggiunta al carico della RAM c’è anche il pre-rendering.
Il pre-rendering è un sistema che prevede il caricamento delle pagine ancora prima che decidiamo di aprirle. Facciamo anche in questo caso un esempio. Mentre state leggendo questo articolo il browser carica preventivamente, utilizzando RAM, la pagina successiva o quella precedente in modo che se volete leggere un altro articolo riuscirete ad accedervi più velocemente che se la pagina si carichi da zero.
Il fatto che Chrome utilizzi tanta RAM non è di per sé un problema, anzi significa che la si sta utilizzando in qualche modo altrimenti a che serve avere tanta RAM su pc e smartphone? Eliminare spesso i processi in esecuzione potrebbe addirittura rallentare ulteriormente il PC e la velocità del browser. Dunque dove sta il problema. Il problema si presenta se l’uso della RAM ne risulta eccessivo, tanto da andare ad occupare tutta quella a disposizione del PC procurando problemi alla sua gestione pi semplice.
Insomma, a prescindere se il pc sia nuovo (quindi tanta RAM a disposizione) o datato (poca RAM a disposizione) quello che conta è il buon utilizzo della memoria RAM. Per cui se il browser rallenta o, addirittura, è tutto il pc a rallentare allora sì che c’è un problema. E quindi vediamo quali sono i metodi per ridurre il consumo di RAM.
Ridurre l’uso della RAM in Chrome
Ci sono molti modi per accelerare la navigazione e ridurre la quantità di memoria che si sta usando, forse il più importante è il Task Manager di Chrome. Molto simile al Task Manager, che su Windows 10 ora si chiama Gestione attività, in questa finestra si può vedere quali schede e/o estensioni utilizzano più memoria e chiuderle per liberare spazio.
In Windows, basta premere Shift + Esc per accedere al Task Manager; su un Mac, è necessario aprirlo dalla finestra del menù. Ogni scheda aperta consuma all’incira 50MB di RAM, quindi mentre scrivo ne sto consumando 450 MB perché ho 13 schede aperte. Una volta che è chiaro quale sia/siano il/i processo/i da eliminare (quelli più pesanti), ci sono una serie di altre cose che si possono fare.
Innanzitutto Chrome include già una funzione di auto-pulizia della RAM liberata grazie alla cosiddetta Garbage Collection che cancella le schede in memoria se non utilizzate per lungo tempo, se la memoria è poca. Però questa funzione non è attivata di default, bisogna farlo manualmente. Ecco come:
- Nella barra dei link di Chrome scrivere chrome://flags/#enable-tab-discarging;
- Cliccare su Abilita;
- Riavviare il browser.
In caso di qualunque tipo di problema basta tornare alla pagina dei flags e cliccare su “Ripristina valori predefiniti” e riavviare Google Chrome.
Come ultima soluzione per ridurre il consumo di RAM si possono utilizzare due estensioni. One Tab e The Great Suspender entrambe consento una riduzione notevole di RAM, maggiore nel caso di One Tab che crea un gruppo con tutte le schede aperte. Mentre la seconda estensione, come dal nome, mette in sospensione le schede aperte e non utilizzate, ma non tutte è possibile metterle in sospensione e per questo motivo la riduzione di RAM è inferiore anche se comunque presente.