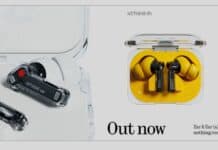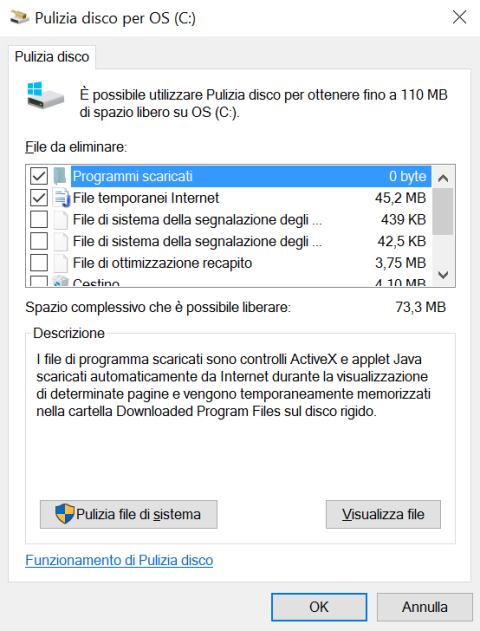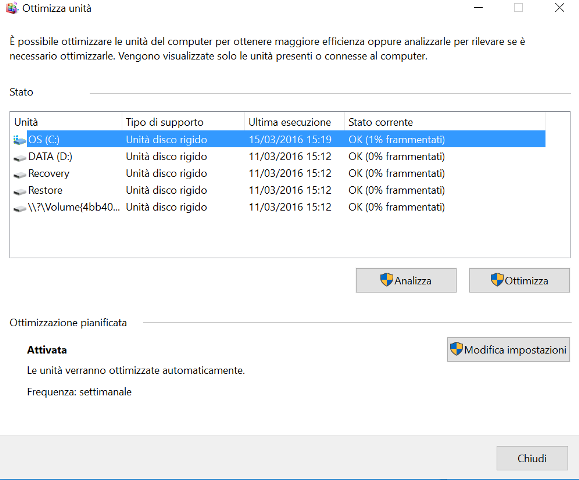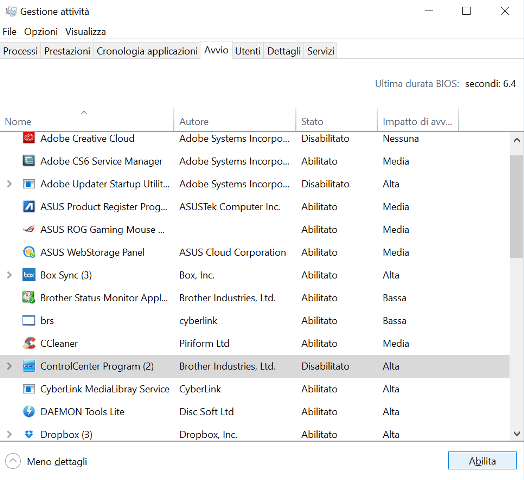Windows 10 è ormai presente su milioni di personal computer e da alcuni mesi. Questo significa che molti dei pc, soprattutto quelli più datati o quelli maggiormente utilizzati, iniziano a dare i primi segni di rallentamento. Ecco 5 buone abitudini da prendere per mantenere il pc sempre scattante.
Sono tre le cose certe della vita: la morte, le tasse e il pc che rallenta dopo ore di navigazione internet. Aggiungiamoci anche tutti i nuovi software, immagini, musica, video e giochi e il pc inizia a dare segni di stanchezza, magari un rallentamento random che poi nel tempo diventerà costante. Non bisogna rassegnarsi agli eventi ed è possibile, tramite alcuni accorgimenti (dovrebbero diventare abitudini) per migliorare le prestazioni del computer Windows. Il tutto con gli strumenti già presenti sul tuo PC.
5 buone abitudini da prendere con il proprio pc
- Mantenere File temporanei, temporanei.
La cache è, per molti, qualcosa di misterioso. Windows ha diverse cache e quella che regna su tutte è la cache dei file temporanei, la più grande e la più fastidiosa. Questa cache memorizza i file scaricati tramite il browser web durante il caricamento di siti.
È possibile eliminare la cache temporanea di Windows utilizzando Pulizia disco: digitarlo nella barra di ricerca di Cortana. Si aprirà una finestra di dialogo dove si può scegliere l’unita da cui cancellare i file temporanei. In genere è pre-impostata su C:\. Scegliere l’unità disco da pulire e premere su ok, a questo punto inizia l’analisi dello spazio che è possibile pulire. Nella successiva finestra di dialogo è possibile scegliere anche altri file da eliminare, come ad esempio quelli presenti nel cestino, poi premere su ok e attendere la fine dell’operazione.
Si può effettuare la pulizia della cache una volta al mese, in questo modo si potrà:
- ridurre la lentezza del computer causata dal continuo uso di internet;
- ridurre il rischio di virus che si insidiano all’interno della vostra macchina locale e
- imparare cosa fa il software di pulizia.
- La frammentazione non è tua amica
Questo punto vale solo per gli hard disk ed è particolarmente utile per tutte quelle persone che salvano, modificano e memorizzano spesso diversi tipi di file sul proprio computer. La macchina non si limita a scrivere suil file originale quando si salva un documento (ad esempio un documento Word o Excel). Il file viene, invece, salvato su una parte diversa del disco rigido. Dopo un uso prolungato, questi blocchi di informazioni si disperdono, o frammentano, e possono rallentare l’apertura dei file.
Per deframmentare il disco rigido occorre andare su Deframmenta e Ottimizza Unità. La finestra che si apre visualizza le unità disco presenti sul computer e sceglierà automaticamente quella principale. È possibile analizzare l’unità, che visualizzerà la percentuale di frammentazione presente sul disco rigido, oppure ottimizzare subito iniziando il processo.
La deframmentazione del disco rigido richiede tempo e risorse al pc per cui è bene iniziarla quando si prevede di utilizzare poco o non utilizzare affatto il computer. Al termine dell’ottimizzazione riavviare. Anche in questo caso il consiglio è di effettuare una deframmentazione mensile e ci sarà una notevole differenza nella velocità di apertura e di accesso ai file.
È anche possibile pianificare la deframmentazione rendendo l’operazione automatica. La programmazione è possibile impostarla per effettuare l’ottimizzazione ogni giorno, una volta a settimana oppure una al mese.
ATTENZIONE: Se si dispone di un disco a stato solido (SSD) non è un bene procedere alla deframmentazione.
- Regolare la GUI
Questo è di gran lunga il metodo più facile e produttivo per accelerare il computer – regolare la Graphical User Interface per avere le migliori prestazioni.
In Windows 10 aprire il file Explorer, fare clic destro su Questo PC e andare su Proprietà > Impostazioni di sistema avanzate > Avanzate > Prestazioni > impostazioni.
Delle tre scelte possibili, optare per il pulsante con l’etichetta Regola in modo da ottenere le prestazioni migliori.
- Modificare la “partenza”
Il software scaricato può inserirsi tra i programmi che si avviano per primi all’accensione del pc anche se non sono necessari per tale operazione. Impostando che i programmi da far attivare all’avvio siano solo quelli necessari al nostro utilizzo ottimale del pc si riducono drasticamente i tempi di accensione del computer.
Tutti i programmi che si attivano all’accensione si trovano sotto Avvio in Gestione attività (tasto destro sulla barra delle applicazioni). Alcuni di questi programmi sono necessari al computer, mentre altri sono servizi non necessari che rallentano il tempo di accensione.
- Difendi il tuo pc con Windows Defender
Il massimo pericolo per un pc sono i virus. Ce ne sono tanti e il loro scopo principale è quello di provocare danni. Ci sono decine di antivirus di terze parti, sia gratuiti che a pagamento, che è possibile utilizzare. Sui pc Windows è, comunque, già presente Windows Defender. È la scelta giusta per chi non vuole un anti virus efficace e che richieda una bassa richiesta di risorse in fase di elaborazione ed ha il vantaggio di non appesantire il pc con un altro software.