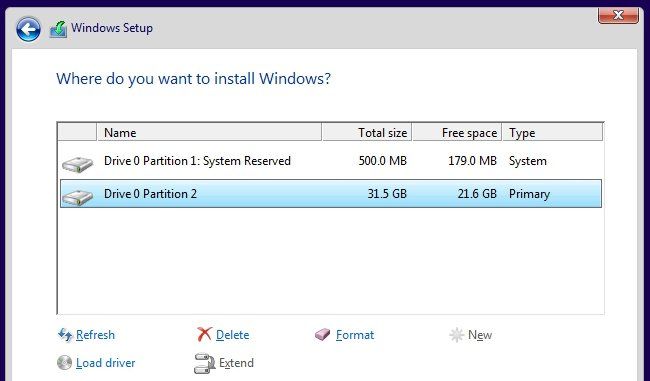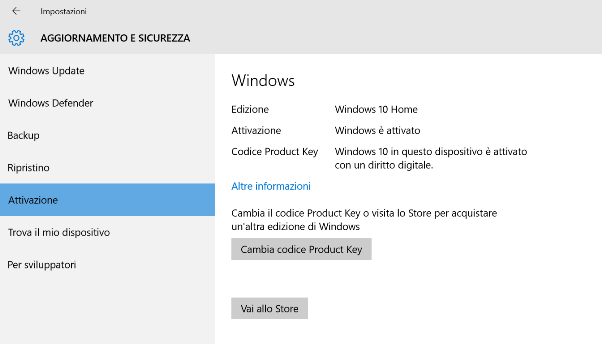L’aggiornamento a Windows 10 porta con sé i vecchi file, le impostazioni e i programmi dal precedente sistema operativo al nuovo. È possibile realizzare un’installazione pulita del nuovo OS, vediamo in che modo.
Il metodo che andremo ad illustrare è utile sia in caso di nuovo pc su cui è nativo Windows 10, in modo da eliminare tutto il bloatware installato dal produttore, sia per chi effettua l’upgrade da una versione precedente di Windows. Appena rilasciato il nuovo sistema operativo era necessario prima aggiornare e poi poter fare una installazione pulita, rendendo le cose molto più complicate e con perdita di tempo non indifferente. Ora, le cose sono molto più facili, dato che è possibile attivare Windows 10 con una chiave di Windows 7, 8 o 8.1.
Opzione uno: creare il supporto di installazione e installare Windows 10 da zero
Il primo metodo prevede di scaricare e creare un supporto di installazione, che sia un DVD o una flash drive, e installarlo da tale supporto. Occorre scaricare il Media Creation Tool di Windows 10. Questo strumento permette di scaricare i file di installazione di Windows 10 corretti per il vostro sistema e aiuta a creare un supporto di installazione. Una volta scaricato sul pc avviarlo e selezionare l’opzione “Crea supporto di installazione per un altro PC” per creare un supporto di installazione.
Assicurarsi di selezionare il tipo corretto di supporto di installazione per la copia di Windows 10 che è concesso in licenza per il tuo PC – Windows 10 Home o Professional. Se “Windows 10” è l’unica opzione, è possibile utilizzare in modo sicuro questo che rileverà in automatico la versione corretta da scaricare. Si deve anche scegliere la lingua e specificare se si desidera la versione a 32-bit o 64-bit.
Installare Windows 10 dal supporto di installazione, come si farebbe con qualsiasi altro sistema operativo. Riavviare il computer con il drive USB o DVD inserito ed effettuare l’avvio del sistema da quel dispositivo. Per farlo bisogna premere un tasto specifico, in genere è indicato sullo schermo al momento dell’avvio (F2, F12 o il tasto Canc) che consente di accedere al BIOS. Utilizzare le frecce per passare a Boot e qui scegliere il supporto da cui far partire l’installazione.
Selezionare l’opzione “Utilizza un dispositivo” nelle opzioni di avvio avanzate su Windows 8 o 10 che comprende il firmware UEFI al posto del BIOS tradizionale. Selezionare “Installa Ora” una volta che il programma di installazione di Windows si avvia.
A questo punto tutto dipende dalla situazione:
- Se non è mai stato installato e attivato Windows 10 sul pc, si vedrà la schermata di attivazione. In questo caso va inserita la propria chiave di Windows 10. Se non ne avete una, ma si dispone di una valida di Windows 7, 8, 8.1 inserire questa.
- Se non è mai stato installato e attivato Windows 10 sul pc cliccare su “Non ho un Product Key”. Windows lo attiva automaticamente una volta installato il nuovo OS.
La seconda situazione funziona a seconda di come si è attivato Windows 10 sul PC. Quando si installa e attiva Windows 10 su un sistema per la prima volta, il programma di installazione conferma che si dispone di una copia “genuina di Windows” e registra l’hardware sui server di Microsoft. Dopo di che, non sarà necessario inserire nuovamente la Product Key sullo stesso PC, Microsoft riconoscerà l’hardware quando si installa nuovamente Windows 10, confermando che è già stato registrato, e lo attiverà automaticamente.
Procedere con l’installazione normalmente fino a quando si vede sulla schermata “Che tipo di installazione vuoi?». Selezionare l’opzione “Personalizzata” per assicurarsi che si sta eseguendo una installazione pulita e non un aggiornamento dell’installazione.
Partizionare il disco di sistema come più si preferisce. Se vi è una singola partizione, si può chiedere al programma di installazione di sovrascriverla. Se si dispone di più partizioni, si possono eliminare e installare Windows 10 nello spazio non allocato.
Una volta installato, Windows 10 si attiverà alla prima connessione ad internet. Per essere sicuri che tutto sia andato a buon fine aprire Start, Impostazioni e cliccare su “Aggiornamento e sicurezza” e andare alla scheda “Attivazione”. Verificare che sia presente la voce: “Windows è attivo”. Su questa schermata è anche possibile vedere quale versione del software è stata installata, Windows 10 Home oppure Windows 10 Pro, che dipenderà dalla versione precedente dell’OS.
Windows 10 Pro potrebbe richiedere un po’ prima che sia attivato, tutto dipende dai server di attivazione di Microsoft che potrebbero essere sovraccarichi. Se non è attivato e non volete o potete aspettare è possibile utilizzare un comando che forzi l’attivazione. In primo luogo, aprire il prompt dei comandi facendo clic con il tasto destro del mouse (o touchpad) su Start oppure premendo la combinazione di tasti Windows + X e selezionare il Prompt dei comandi come amministratore. Digitare il seguente comando e premere invio:
slmgr.vbs /ato
Potrebbe essere necessario ripetere il comando più volte e se viene visualizzato un messaggio di errore, provare a riavviare e riprovare altrimenti attendere che l’attivazione avvenga automaticamente.
Opzione due: Effettuare un reset e Rimuovere tutto
Se è già stato eseguito l’aggiornamento a Windows 10 e si desidera reinstallarlo da zero, c’è un metodo semplice. È possibile utilizzare la funzione di ripristino di Windows 10.
Ci sono alcune avvertenze: questo metodo non è ideale per ogni situazione. Se avete acquistato un computer fornito con Windows 10 questo probabilmente riporterà il bloatware fornito con il pc. Inoltre, non risolverà alcuni problemi di corruzione del sistema, nel qual caso è meglio eseguire una nuova installazione seguendo la prima opzione di questa guida.
Per ripristinare Windows 10, aprire l’applicazione Impostazioni, selezionare “Aggiornamento e sicurezza” poi selezionare ripristino e fare clic sul pulsante “Per iniziare”. Selezionare “Rimuovi tutto”, questo cancella tutti i file per cui assicurarsi di averne il backup.