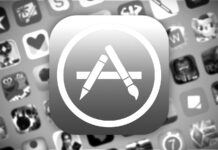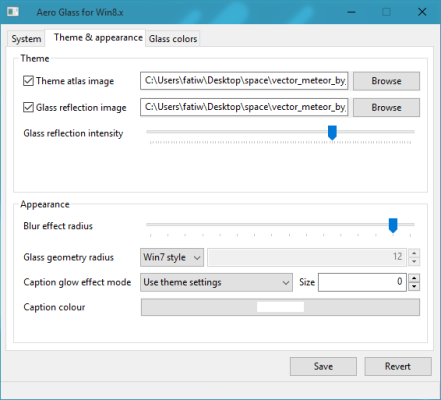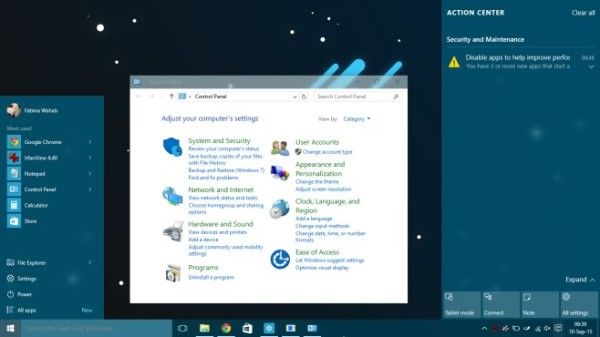
Windows 10 ha introdotto tantissime novità ma ne ha tolte di altre, come per esempio la trasparenza della barra superiore delle finestre e il tema Aero. In questa guida proveremo a ripristinarli.
Microsoft è una di quelle compagnie che cercano di imparare dai propri errori, dando agli utenti ciò che vogliono e chiedono. La stessa cosa è successa con Windows 8 e il dibattito nato in seguito all’eliminazione della tanto amata barra di Start, reintrodotta (più o meno) in Windows 8.1. Con Windows 10 il colosso di Redmond è tornato sui suoi passi realizzando un sistema finalmente fluido e funzionale, ma ha eliminato alcuni aspetti che rendevano Windows 7 e Windows Vista piacevoli alla vista: il tema Aero e la trasparenza delle finestre. Questa guida si applica anche a Windows 8/8.1.
LEGGI ANCHE: Windows 10: ecco 6 funzioni nascoste – Windows 10 occupa troppa RAM o CPU: ecco la soluzione
Per ripristinare la trasparenza della barra superiore delle finestre in Windows 10 proseguite come segue:
- Scaricate i file necessari a questo indirizzo ed estraeteli in C (o nel drive in cui avete installato Windows 10, qualora non fosse C);
- Cliccate con il tasto destro su installx64.bat o installx86.bat (a seconda che il vostro sistema sia a 32 o a 64 bit) e selezionate Esegui come amministratore;
- Avviate AeroGlassx64.exe o AeroGlassx86.exe (sempre a seconda del vostro OS). Dopo quest’operazione tutte le finestre delle applicazioni dovrebbero mostrare una barra colorata.
Dopo questo passaggio potreste ricevere il messaggio di errore The program can’t start because MSVCR120.dll is missing from your computer. In questo caso scaricate i file necessari dal sito Microsoft e installateli. Una volta fatto, ripetete il terzo punto e proseguite poi come di seguito:
- Eseguite AeroGlassGUI.exe e abilitate Aero e le trasparenze dal tab Theme & Appearance. Per ottenere il meglio esteticamente, selezionate il vostro sfondo del desktop nelle opzioni Theme Atlas e Glass reflection image.
- Infine nel tab Glass colors selezionate alcuni colori presi direttamente dallo sfondo che avete scelto, per rendere il tutto più omogeneo e più gradevole alla vista.
Con questo piccolo programma è dunque possibile ripristinare le trasparenze in Windows 10. Non essendo una feature interna al sistema, sarà dunque necessario ritornare a modificare i parametri per rendere tutto omogeneo ogni qualvolta vorrete cambiare lo sfondo del desktop.