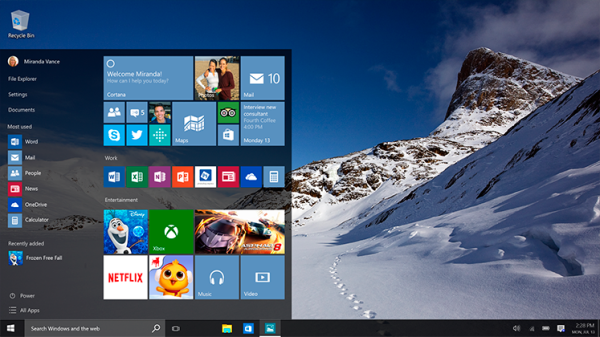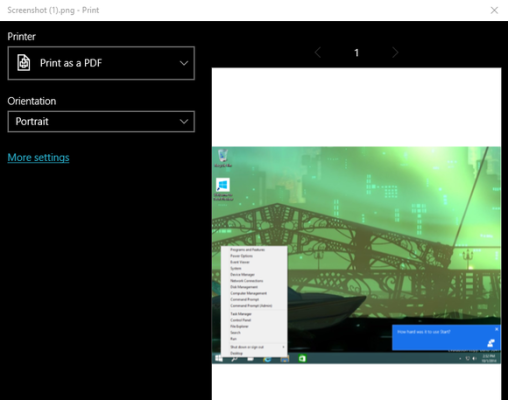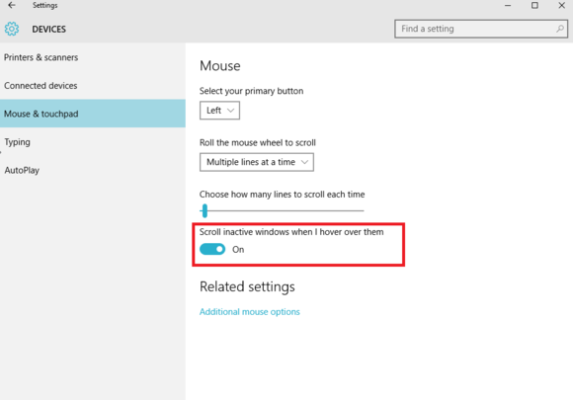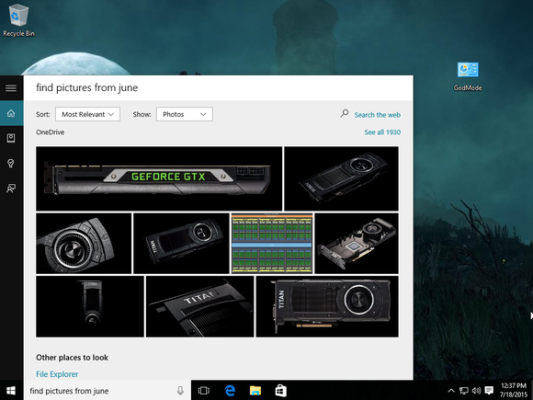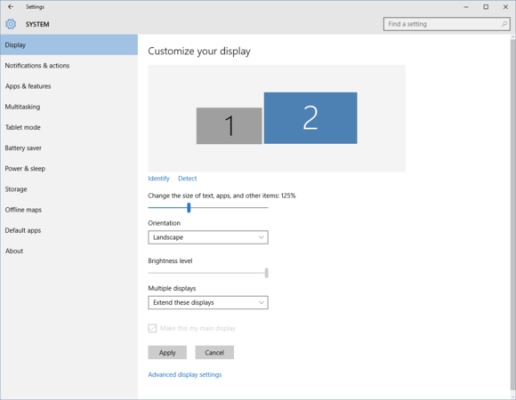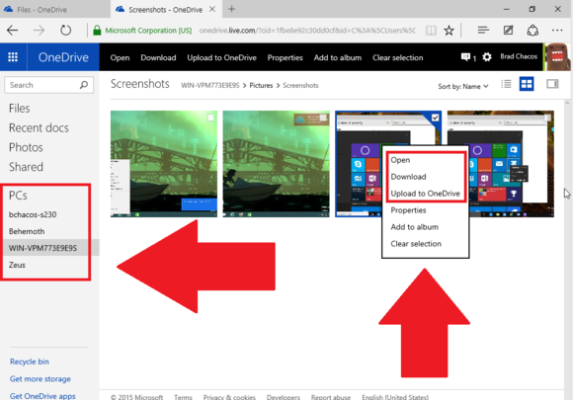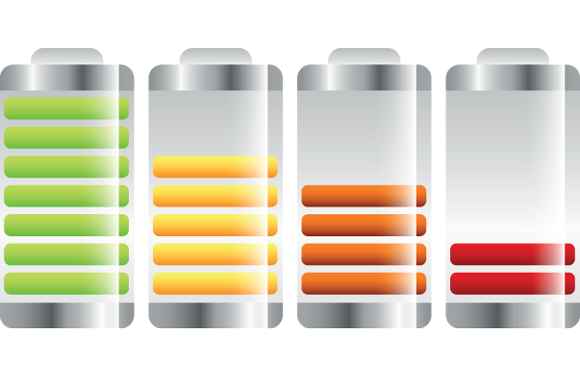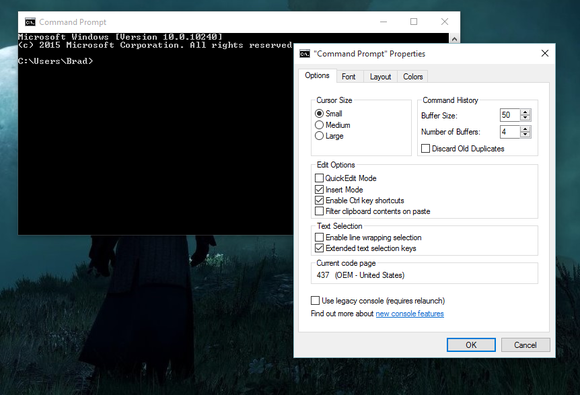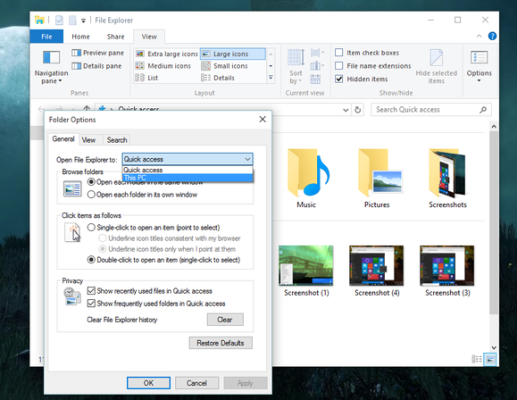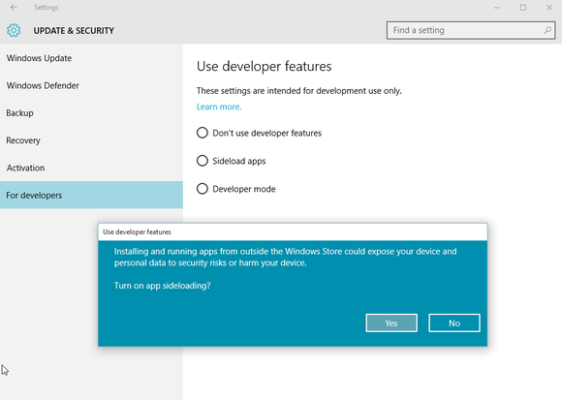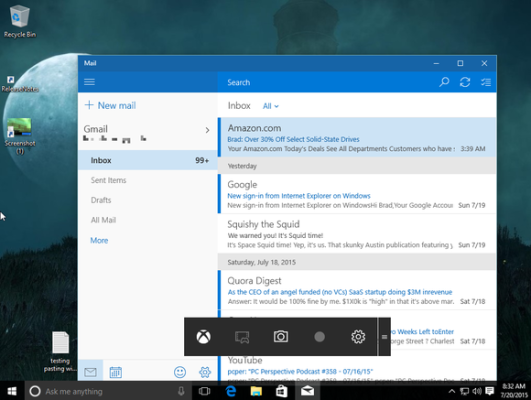Windows 10 ha introdotto veramente tantissime novità, alcune delle quali sono nascoste o attivate di default, e rendono il sistema operativo ancora più snello e funzionale che in passato.
Dopo la nostra guida sui passi da compiere per rendere Windows 10 un sistema protetto che non registra alcun nostro dato personale, in questo articolo vi andremo ad esporre 11 funzioni nuove più o meno nascoste, che renderanno la vostra esperienza con il nuovo sistema operativo di Microsoft ancora più funzionale e semplice.
Stampa come PDF
Il nuovo OS di Microsoft ha finalmente introdotto la funzione nativa “Stampa come PDF”, eliminando dunque la necessità di andare ad utilizzare programmi di terze parti come per esempio CutePDF. Sia le applicazioni di Windows che i vari programmi desktop tradizionali offrono adesso la funzione di stampa come PDF tra le varie opzioni disponibili.
Scrolling del mouse sulle finestre in background
Uno dei limiti più frustranti dei vecchi Windows risiedeva nel fatto che passando il cursore del mouse su una finestra in secondo piano, non era possibile effettuare lo scroll della pagina se non portando quella determinata finestra in primo piano. Questo era particolarmente fastidioso quando si utilizzavano due applicazioni contemporaneamente, per esempio il blocco note e la calcolatrice, con quest’ultima in primo piano. Passando il mouse sopra il blocco note non era possibile scorrere il testo perché la calcolatrice occupava lo spazio principale. Questa funzione è ora attiva di default su Windows 10, e la potete trovare sotto Impostazioni, Device, Mouse e tastiera, Fai scorrere le finestre inattive al passaggio del mouse.
Ricerca intelligente con Cortana
Cortana in Windows 10 è un assistente personale davvero molto utile sotto molti aspetti, ma il più importante è la possibile di effettuare alcune ricerche nella lingua natia. In parole più semplice, potrete ordinare a Cortana cose tipo “Trovami i documenti di Giugno”, “Mostrami le foto dello scorso weekend” e così via, e l’assistente vocale applicherà i filtri necessari per darvi le informazioni e i file di cui avete bisogno.
Impostazioni dei monitor secondari
Le impostazioni sui monitor secondari sono sempre state una lacuna in Windows, che non era in grado di offrire personalizzazioni adatte. Windows 8 ha aggiustato molti di questi aspetti, ma con Windows 10 Microsoft ha finalmente perfezionato il tutto. Adesso è possibile addirittura settare dei DPI diversi a seconda del monitor utilizzato, davvero molto utile in un’era in cui vengono utilizzati tablet dalla risoluzione più bassa insieme a monitor che arrivano fino ai 4K.
Wi-Fi Sense
Wi-Fi Sense di Windows 10, una naturale evoluzione della medesima feature presente in Windows Phone 8.1, permette di collegarsi automaticamente ad hotspot senza protezione o a reti Wi-Fi cui hanno avuto accesso i vostri contatti di Skype, Facebook o Outlook. Non avrete più bisogno di settare una password, e tutto viene gestito in maniera automatica, anche se alcuni potrebbero trovare questa soluzione poco sicura.
One Drive
L’integrazione di OneDrive in Windows 8.1 è stata peggiorata, perché nonostante il PC mostrasse tutti i vari file caricati nel cloud come se fossero presenti fisicamente nel nostro computer, questi file non venivano effettivamente scaricati finché non si tentata di aprirli. In Windows 10 Microsoft ha deciso di riportare l’integrazione così com’era su Windows 7 e Windows 8, con una serie di opzioni di sincronizzazione. In questo modo sarà possibile accedere velocemente a tutti i file presenti su qualunque PC su cui è installato OneDrive, e gestirli in autonomia. Per abilitare questa funzione, cliccate con il tasto destro sull’icona di OneDrive nella barra dell’orologio, e cliccate su Impostazioni, Consentimi di usare OneDrive per recuperare file in questo PC. In questo modo ogni volta che effettuerete l’accesso su OneDrive dal vostro browser, troverete la lista di tutti i PC collegati allo stesso account, da cui potrete recuperare tutti i file che vi interessano.
Risparmio energetico
Un’altra funzione che Windows 10 ha recuperato dal sistema operativo per smartphone è il Risparmio Energetico. Questa funzione prolunga l’autonomia della batteria sui vostri notebook e computer portatili, e si attiva automaticamente quando la batteria raggiunge una determinata percentuale (di default è il 20%). Con questa impostazione attiva verranno bloccate tutte le attività in background (e relative notifiche), anche se potrebbe risultare poco stabile su alcuni sistemi. E’ possibile raggiungere le opzioni di risparmio energetico dal Menu Start, Impostazioni, Sistema, Risparmio Energetico (Battery Saver).
Nuovo Prompt dei Comandi
L’aggiunta della funzione Ctrl+V per incollare i comandi nel Prompt dei Comandi non è l’unica vera nuova funzione introdotta in Windows 10. Il nuovo Prompt dei Comandi è più funzionale grazie alla possibilità di selezionare il testo e di ridurre le dimensioni della finestra a piacimento. E’ possibile addirittura modificare la trasparenza del Prompt dei Comandi per visualizzare lo sfondo o le finestre in background.
Nuovo File Explorer
Il nuovo File Explorer di Windows 10 fornisce adesso un rapido accesso a tutti i programmi più utilizzati e i file recenti direttamente dalla medesima finestra. Potrebbe volerci un po’ di abitudine inizialmente, ma una volta che si è presa la mano risulta molto utile. Tuttavia è possibile ritornare alla classica visualizzazione cliccando su File, Modifica opzioni cartelle e ricerca, Apri esplora file per, e selezionare Questo PC.
Installare app Windows da fonti esterne
Lo Store delle app in Windows 8 non permetteva di installare applicazioni da fonti esterne allo store stesso a meno di utilizzare una versione Enterprise del sistema operativo. Windows 10 risolve questa lacuna ed è possibile adesso installare applicazioni da fonti esterne, proprio come è possibile fare da sempre su Android. Per abilitare la funzione cliccate su Start, Impostazioni, Aggiornamento e sicurezza, Per sviluppatori, Sideload App. Scaricare e installare applicazioni da fonti esterne è comunque meno sicuro che passare dal Windows Store, quindi scaricate sempre da fonti attendibili.
Registrazione video
Microsoft con Windows 8 ha introdotto alcune scorciatoie da tastiere per salvare direttamente uno screenshot nella propria cartella delle immagini (tasto windows + stampa), ma la possibilità di registrare in maniera nativa video del proprio computer è una mancanza che è stata risolta solo con Windows 10. Game DVR è uno strumento pensato per registrare ciò che avviene sullo schermo del vostro computer, per esempio se state giocando ad un videogioco o utilizzando un programma specifico. E’ possibile aprire la barra da gioco in qualunque schermata premendo tasto Windows + G sulla tastiera e seguendo le istruzioni a schermo.