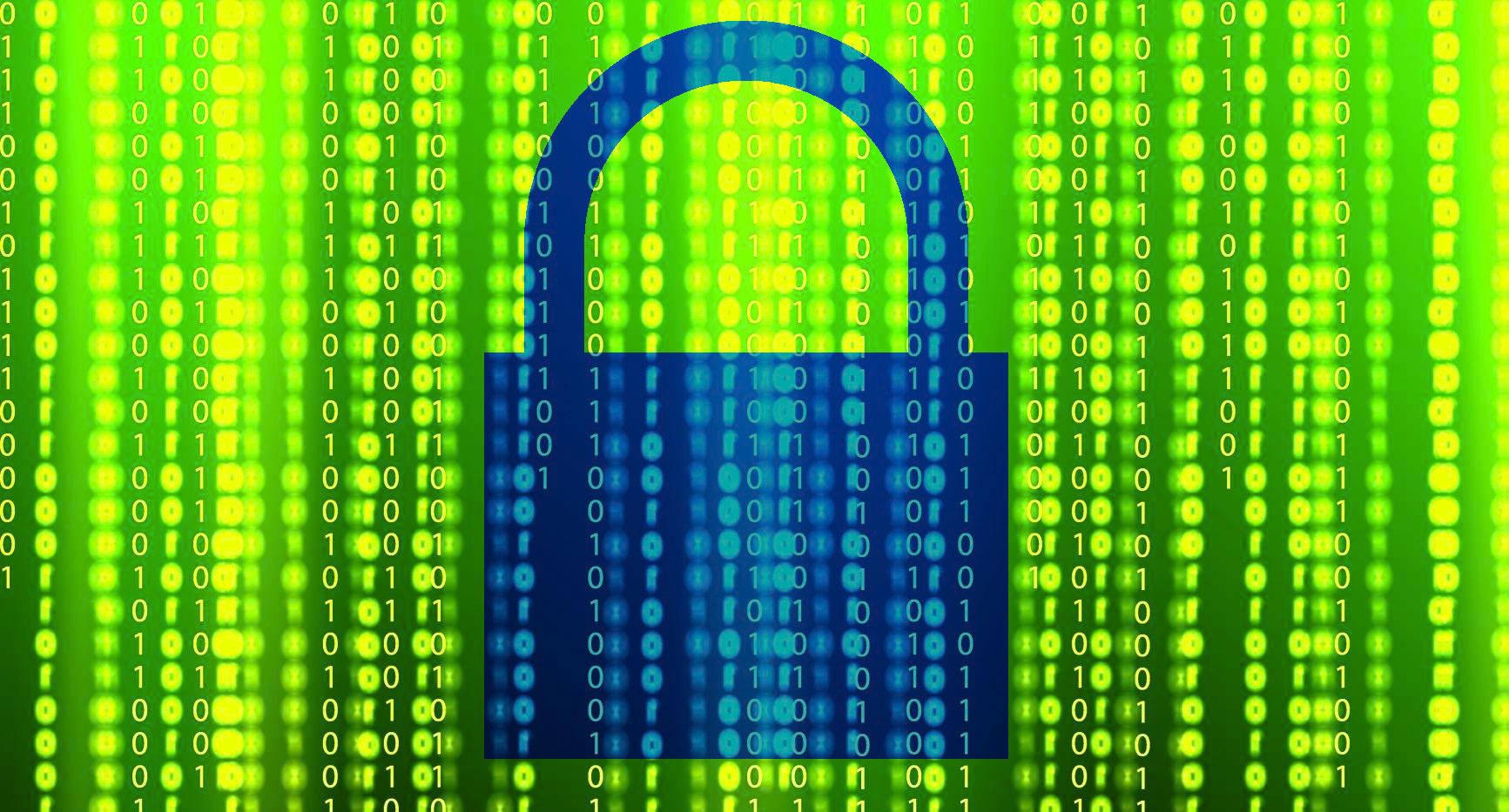
In questa guida vi spiegheremo passo passo come crittografare una scheda di memoria o una partizione del vostro disco rigido servendoci del popolare VeraCrypt, il software che sembra ormai essere l’erede di TrueCrypt dopo il misterioso abbandono del fortunato progetto da parte degli sviluppatori avvenuto circa un anno fa.
L’importanza della crittografia:
La crittografia è senza ombra di dubbio l’arma più potente che abbiamo a disposizione per proteggere i nostri dati personali: nelle schede di memoria esterne che ci portiamo dappresso sono spesso conservati filmati e foto private, documenti di lavoro, password e informazioni riservate in generale che non vogliamo 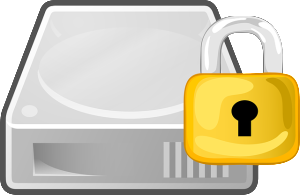 assolutamente che finiscano in mano a degli sconosciuti. Crittografare questi dati significa proteggerli con una password e renderli inaccessibili a chiunque non sia a conoscenza della parola chiave impostata; VeraCrypt garantisce a tal proposito un livello di sicurezza elevatissimo, a patto ovviamente di scegliere una password sufficientemente efficace.
assolutamente che finiscano in mano a degli sconosciuti. Crittografare questi dati significa proteggerli con una password e renderli inaccessibili a chiunque non sia a conoscenza della parola chiave impostata; VeraCrypt garantisce a tal proposito un livello di sicurezza elevatissimo, a patto ovviamente di scegliere una password sufficientemente efficace.
Ma la crittografia ci viene anche il soccorso nel caso in cui volessimo rivendere una memoria SSD, in quanto su questa tipologia di unità, che include anche le comunissime schede SD e penne USB, non è possibile cancellare in modo sicuro le informazioni contenute, e l’unico modo per far sì che i futuri possessori della nostra unità di memoria non possano accedere ai file precedentemente contenuti al suo interno, è proprio quello di crittografarla (prima di salvarvi i nostri documenti all’interno, ovviamente). A questo proposito vi invitiamo anche a leggere la guida che spiega come cancellare i file in modo sicuro, che abbiamo pubblicato qualche giorno fa.
VeraCrypt: il miglior software di crittografia Open Source:
 Ciò che rende VeraCrypt il software ideale per questo scopo è senz’altro la sua portabilità: il programma è disponibile per Windows, Linux e MacOS, e i dati crittografati su uno di questi sistemi operativi possono essere decodificati ed utilizzati in qualsiasi altro ambiente. Nel nostro esempio utilizzeremo Windows 8.1 e codificheremo una partizione del disco rigido, ma la stessa operazione può essere eseguita con un procedimento pressoché identico anche su altri sistemi operativi e per altri tipi di unità (schede SD e MicroSD, penne USB, Hard Disk esterni…). Il software inoltre è Open Source, il che mette al riparo dalla presenza di eventuali backdoors, ed è assolutamente gratuito e tradotto (in qualche modo) in italiano. Per prima cosa scarichiamo VeraCrypt dal sito ufficiale del progetto, installiamolo ed avviamolo; dalla voce Language nel menu Settings possiamo impostare la lingua italiana.
Ciò che rende VeraCrypt il software ideale per questo scopo è senz’altro la sua portabilità: il programma è disponibile per Windows, Linux e MacOS, e i dati crittografati su uno di questi sistemi operativi possono essere decodificati ed utilizzati in qualsiasi altro ambiente. Nel nostro esempio utilizzeremo Windows 8.1 e codificheremo una partizione del disco rigido, ma la stessa operazione può essere eseguita con un procedimento pressoché identico anche su altri sistemi operativi e per altri tipi di unità (schede SD e MicroSD, penne USB, Hard Disk esterni…). Il software inoltre è Open Source, il che mette al riparo dalla presenza di eventuali backdoors, ed è assolutamente gratuito e tradotto (in qualche modo) in italiano. Per prima cosa scarichiamo VeraCrypt dal sito ufficiale del progetto, installiamolo ed avviamolo; dalla voce Language nel menu Settings possiamo impostare la lingua italiana.
 Dal menu “Volumi” scegliamo “Crea un nuovo volume“; si avvierà la “Creazione Guidata Volume VeraCrypt” e ci sarà per prima cosa chiesto di scegliere tra “Crea file contenitore criptato“, “Codifica una partizione/disco non di sistema” o “Codifica la partizione o tutto il disco di sistema“. Per criptare la nostra partizione (come anche una qualsiasi memoria esterna), scegliamo l’opzione “Codifica una partizione/disco non di sistema” e facciamo click su “Avanti” (delle altre opzioni parleremo la prossima volta).
Dal menu “Volumi” scegliamo “Crea un nuovo volume“; si avvierà la “Creazione Guidata Volume VeraCrypt” e ci sarà per prima cosa chiesto di scegliere tra “Crea file contenitore criptato“, “Codifica una partizione/disco non di sistema” o “Codifica la partizione o tutto il disco di sistema“. Per criptare la nostra partizione (come anche una qualsiasi memoria esterna), scegliamo l’opzione “Codifica una partizione/disco non di sistema” e facciamo click su “Avanti” (delle altre opzioni parleremo la prossima volta).
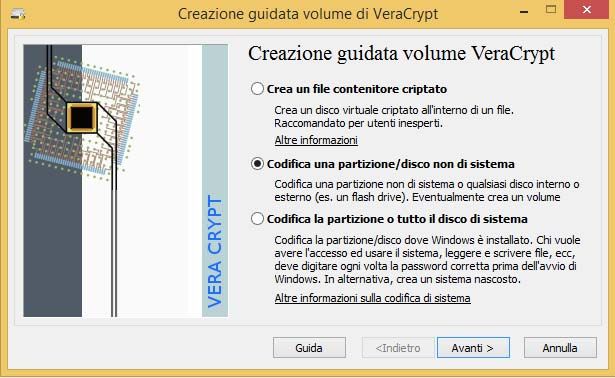
Nella schermata successiva ci sarà chiesto se creare un volume “standard” oppure “nascosto”. I volumi nascosti – in breve – consentono di far sì che i nostri dati non solo siano crittografati, ma addirittura che l’esistenza stessa di questi dati non possa essere provata; tuttavia per il 99% degli italiani la creazione di un’unità standard è sufficiente, e nel corso di questa guida non approfondiremo il discorso relativo volumi nascosti. Pertanto, scegliamo “Volume VeraCrypt Standard” e andiamo avanti.
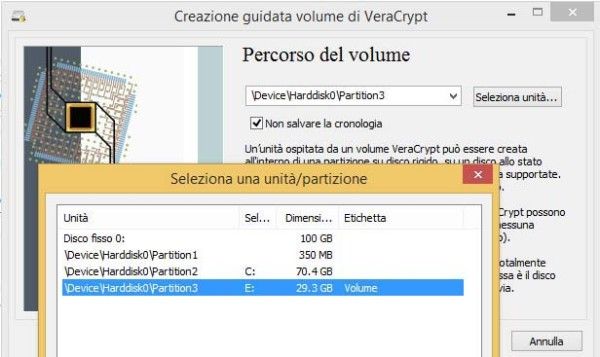 A questo punto selezioniamo l’unità da codificare facendo click su “Seleziona Unità” e proseguiamo. Ci sarà chiesto adesso di scegliere se “Creare e formattare un volume criptato” o se “Codificare la partizione sul posto“. La seconda opzione è da preferire solo nel caso la partizione contenesse già i dati che volete codificare, in caso contrario scegliete di creare e formattare il volume criptato, che tra l’altro è la soluzione più rapida; da tenere presente, però che in questo caso tutti i dati attualmente presenti sulla partizione andranno perduti.
A questo punto selezioniamo l’unità da codificare facendo click su “Seleziona Unità” e proseguiamo. Ci sarà chiesto adesso di scegliere se “Creare e formattare un volume criptato” o se “Codificare la partizione sul posto“. La seconda opzione è da preferire solo nel caso la partizione contenesse già i dati che volete codificare, in caso contrario scegliete di creare e formattare il volume criptato, che tra l’altro è la soluzione più rapida; da tenere presente, però che in questo caso tutti i dati attualmente presenti sulla partizione andranno perduti.
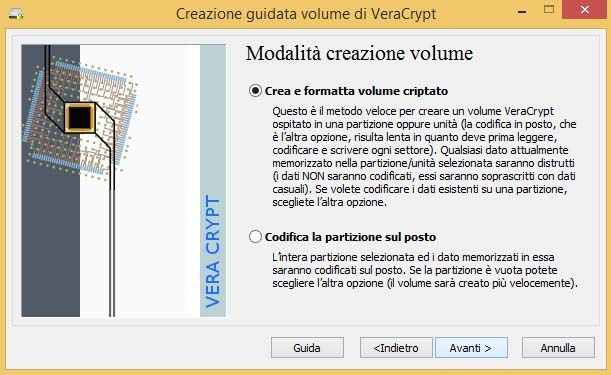
Dalla schermata successiva dovremo scegliere l’algoritmo di codifica e l’algoritmo di confusione: sull’algoritmo AES se ne dicono di tutti i colori: c’è chi sostiene che sia tutt’ora valido e chi è invece convinto che sia meno sicuro di altri algoritmi di codifica; nel caso non vi fidaste, VeraCrypt offre l’opzione di utilizzare l’algoritmo Serpent e l’algoritmo Twofish, nonché la possibilità di utilizzarli in combinazione, codificando i dati prima con AES e poi con Serpent e/o Twofish per una sicurezza estrema. Noi, comunque, ci faremo bastare, per quel che riguarda questa guida, il caro, vecchio AES. Come algoritmo di confusione scegliamo SHA 512, quindi facciamo click su Avanti, e nella schermata successiva, dopo esserci assicurati di aver scelto l’unità corretta, diamo l’OK per proseguire.
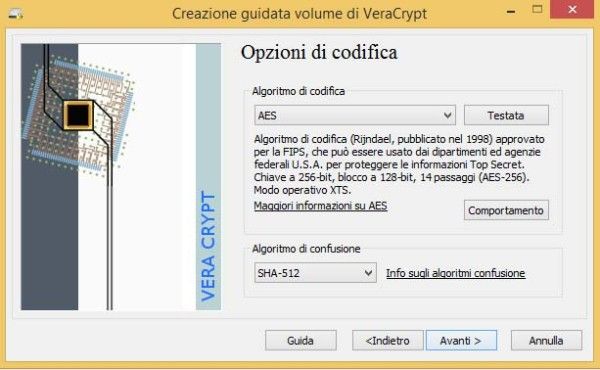
Dovremo adesso scegliere una password, e come suggerito anche da VeraCrypt assicuriamoci che essa sia complessa, lunga e quanto più casuale possibile, composta da lettere maiuscole e minuscole, numeri e caratteri speciali. È però anche importante tenere a mente che dimenticare la password scelta in questa fase vorrebbe dire perdere definitivamente tutti i propri dati: ovviamente non esiste alcuna procedura di “recupero password”!
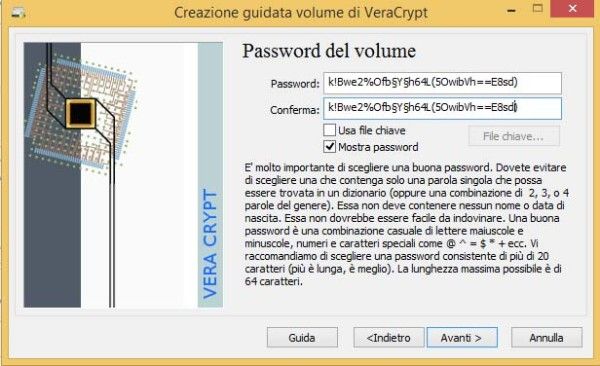
Dopo aver inserito la password due volte, andiamo avanti e stabiliamo, nella schermata successiva, se intendiamo salvare file di dimensioni superiori ai 4GB all’interno della partizione codificata, in modo che VeraCrypt possa scegliere il File System più adatto; clicchiamo su Avanti, e nella schermata che segue muoviamo in modo casuale il puntatore del mouse all’interno della finestra di VeraCrypt per qualche secondo, in modo da incrementare l’entropia e “aumentare in modo significativo l’effetto delle chiavi di codifica”, come ci suggerisce il software stesso; fatto ciò facciamo click su Formatta per avviare l’operazione, la cui durata sarà influenzata dalla potenza del nostro hardware e dalla dimensione della partizione da crittografare.
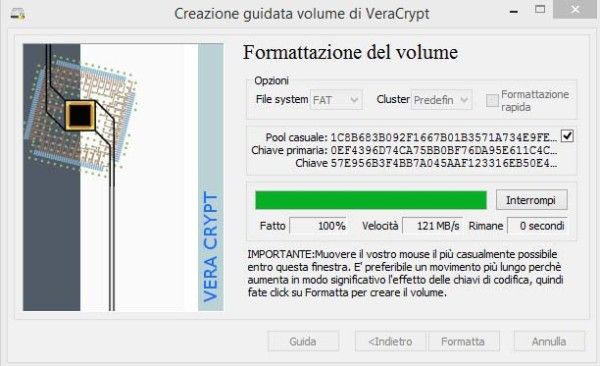
Al termine della procedura, date l’OK all’avviso mostrato e fate click su Esci. Per accedere all’unità appena criptata bisognerà, dalla schermata principale di VeraCrypt, fare click su “Seleziona Unità“, quindi scegliere la partizione o l’unità esterna in questione, nel nostro caso il “Disco E”; per montarla, fate click col tasto destro del mouse su una qualsiasi delle letterine presenti nell’area principale della finestra di VeraCrypt, ad esempio “K“, e dal menu scegliete “Monta Unità“; inserite la vostra password e date l’OK.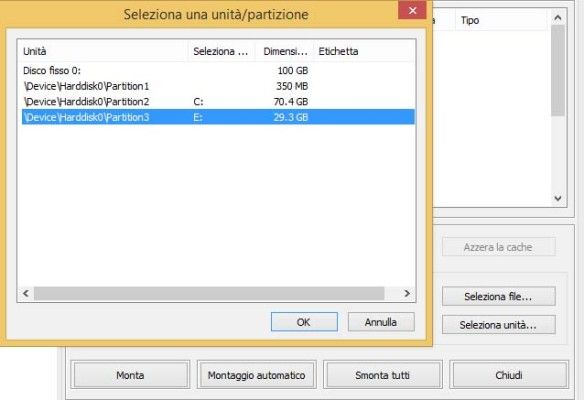
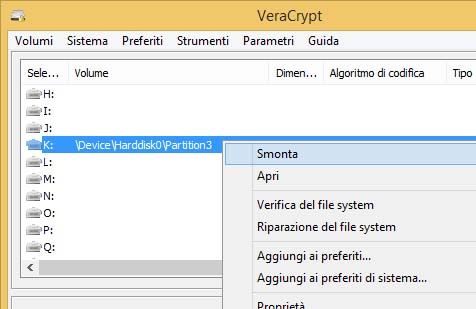 La partizione sarà quindi montata all’interno del Disco Locale K, al quale potete accedere dalla finestra Questo PC o da VeraCrypt stesso, cliccando nuovamente col tasto destro sulla lettera scelta (K) e scegliendo Apri. All’interno di questo disco potrete salvare tutti i vostri documenti riservati senza preoccuparvi che possano finire nelle mani sbagliate: a chi non dispone della password corretta, la partizione appena cifrata apparirà come una lunga serie di dati completamente casuali!
La partizione sarà quindi montata all’interno del Disco Locale K, al quale potete accedere dalla finestra Questo PC o da VeraCrypt stesso, cliccando nuovamente col tasto destro sulla lettera scelta (K) e scegliendo Apri. All’interno di questo disco potrete salvare tutti i vostri documenti riservati senza preoccuparvi che possano finire nelle mani sbagliate: a chi non dispone della password corretta, la partizione appena cifrata apparirà come una lunga serie di dati completamente casuali!
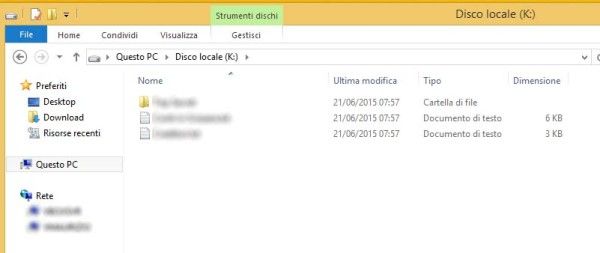
Per smontare la partizione, sempre dalla finestra di VeraCrypt cliccate col tasto destro sulla lettera corrispondente all’unità montata e scegliete Smonta.


























