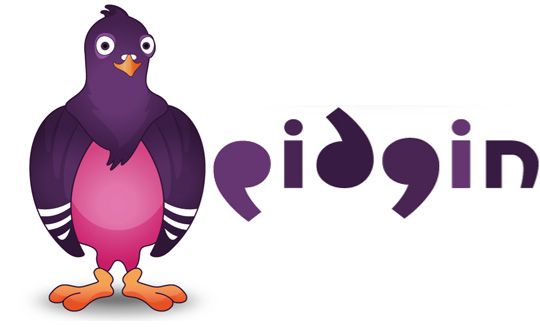Vuoi utilizzare WhatsApp gratis anche sul PC? Nessun problema, basta Pidgin! Se siete curiosi di sapere come funziona continuate a leggere questo articolo.
Essere utenti Android o iOS poco importa: con grande probabilità avremo già installato WhatsApp, vero? Già, perché negli uldmi mesi la rivoluzionaria applicazione ha fatto realmente il botto, facendo registrare numeri da capogiro a tal punto che spesso preferiamo “whatsappare” piuttosto che inviare un classico SMS o effettuare una telefonata. Inoltre, possiamo scambiare anche immagini, brevi video e messaggi vocali. Molti di noi sapranno già che al momento della registrazione è necessario fornire il proprio numero di telefono e verificare l’effettiva proprietà della SIM telefonica utilizzata (confermandola con un codice di sicurezza). Dunque, utilizzare il proprio account senza avere tra le mani il proprio telefonino (o, per essere più precisi, la propria SIM) è impossibile. O, per lo meno, lo era fino ad ora. Già, perché grazie al lavoro di alcuni sviluppatori è ora possibile farlo anche da PC. Tutto quello che ci occorre è il famoso software di instant messaging Pidgin, al quale va aggiunto un plugin-in: whatsapp-purple. Di cosa si tratta? In poche parole aggiunge a Pidgin il protocollo che ci permette di ricevere e inviare messaggi dal nostro account WhatsApp. Seppur si tratti ancora di un progetto in piena fase di sviluppo, tutto funziona alla perfezione. Unico neo l’impossibilità di usare contemporaneamente l’app sullo smartphone e sul PC. Dopo aver sincronizzato i contatti su quest’ultimo, prima di poterla utilizzare nuovamente sul telefonino è necessario eseguire nuovamente la procedura di prima configurazione (lato mobile). Ma siamo certi che queste problematiche verranno presto risolte con i prossimi sviluppi del progetto. Cos’altro aspettiamo? Scopriamo subito come procedere!
Innanzitutto scarichiamo Pidgin. Avviamo l’installazione, scegliamo la lingua italiana e quindi clicchiamo su Avanti. Accettiamo i termini delle condizioni d’uso e procediamo ancora con Avanti fino a quanto inizierà il processo d’installazione. Terminata la semplice procedura guidata, scarichiamo il plug-in e copiamolo in C:\Program Fiies (x86)\Pidgin\plugins se abbiamo Windows a 32 bit, oppure in C:\ Programmi\Pidgin\plugins se il sistema operativo installato è a 64 bit.
WhatsApp non utilizza un “classico” protocollo di comunicazione per lo scambio di messaggi testuali, a differenza di molti altri servizi di messaggistica. È proprio per questo motivo che dovremo affidarci a un tool per autenticarci al servizio: Wart.
Scarichiamo il programma. Wart è un tool che non necessita di installazione: basterà un doppio clic sul file WART- 1.5.2.0.exe per avviare l’interfaccia principale che ci guiderà nel processo di autenticazione. Nella finestra che appare compiliamo Phone number con il nostro numero di telefono (preceduto dal prefisso internazionale 39). Selezioniamo SMS e terminiamo con Requestcode. Ricopiamo in Code l’SMS ricevuto intanto sul telefonino e terminiamo con Confirm code.
Possiamo ora avviare Pidgin: appare la finestra Aggiungi un account. Da Protocollo selezioniamo la voce WhatsApp. Compiliamo il nome utente con il nostro numero di telefono (sempre preceduto da 39) e inseriamo la password di accesso. Terminiamo con Aggiungi.