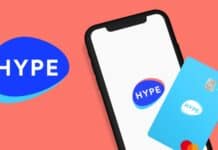Il termine root indica l’utente dotato di massimi permessi per la gestione del sistema. Per ottenere questi permessi è necessario seguire una determinata procedura, oggi elenchiamo i passi necessari per effettuarla sul Sony Xperia Z.
Per superare i vincoli imposti preventivamente dai produttori per evitare le più svariate personalizzazioni agli utenti meno esperti, è necessario seguire questi semplici passaggi :
[Se si utilizza Windows 7 è consigliabile abilitare l’account Administrator, per chi non lo sapesse fare basta seguire questa mini-guida ]
- Modificare il timeout del display in questo modo : Impostazioni -> Display -> Sospensione -> 10 minuti.
- Attivare debug USB : Impostazioni -> Opzioni sviluppatore -> Attivare questo menù -> Spunta su Debus USB
- Consentire installazioni da fonti sconosciute : Impostazioni -> Sicurezza -> Spunta su Origini Sconosciute
- Scaricare questo pacchetto https://forum.xda-developers.com/atta…9&d=1363027312
- Estrarre tutto il contenuto del pacchetto in una cartella
- Uscire dall’esecuzioni di programmi come PC Suite, PC Companion, Flashtool e cioè tutta quella serie di software che permettono di interfacciarsi con lo smartphone
- Collegare il Sony Xperia Z al PC tramite cavo ed eseguire “runme.bat” presente nella cartella dove abbiamo estratto il contenuto del pacchetto
- Premere un tasto qualsiasi per avviare il processo
- Attendere che nel prompt dei comandi appaia la dicitura “premere il pulsante per ripristinare i dati nel telefono“
- Allo stesso tempo sul Sony Xperia Z appare un’applicazione, selezionare il ripristino dei dati
- Quando sul prompt dei comandi appare la dicitura “Restoring data is complete” e automaticamente si aprirà la schermata di servizio. Se questa schermata non si apre automaticamente comporre sulla tastiera dello smartphone questa stringa *#*#7378423#*#* ed effettuare la chiamata
- Selezionare sul Sony Xperia Z la voce “Service tests“
- Successivamente selezionare “Display” e lo schermo diventerà tutto bianco. In questo momento il toolkit inizia l’esecuzione di alcuni comandi
- Premere il pulsante d’accensione per mettere il device in modalità stand-by, e dopo poco tempo premere nuovamente sul pulsante di accensione [ NON E’ OBBLIGATORIO ]
- Attendere che nel prompt dei comandi appaiano alcune scritte come : Installazione di BusyBox, su, Superuser e infine la scritta “reboot“
- Il telefono si riavvia automaticamente e il Sony Xperia Z è rootato!
Basta seguire questi semplici passaggi ed effettuerete la procedura di root in pochissimo tempo e senza alcuna difficoltà.